Podczas instalacji SQL Server w wersji Express dodawany jest program o nazwie DTS - Data Transformation Service. Jako, że nie jest on dodawany do menu start systemu Windows, nie zawsze pamiętamy o jego istnieniu. Tymczasem może on być bardzo pomocny dla mniej zaawansowanych użytkowników umożliwiając import lub eksport danych do i z SQL Servera. Program znajdziemy w folderze instalacji SQL Server - standardowo jest to:
i tam powinniśmy mieć plik o nazwie DTSWizard.exe, który uruchamia kreatora. Aby zaznajomić się z narzędziem, zaimportujmy dane z pliku Excela do istniejącej bazy danych:
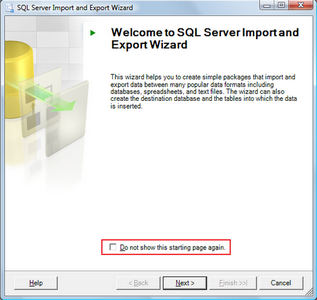
Jeśli zaznaczymy opcję Do not", ten pierwszy ekran będzie pomijany podczas kolejnych uruchomień. Naciskamy Next i mamy kolejny etap:
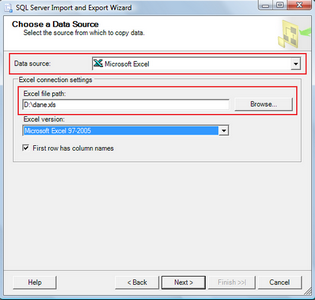
Wybieramy typ źródła danych (na górze, z rozwijanej listy), podajemy ścieżkę oraz wybieramy typ pliku i naciskamy ponownie przycisk Next:
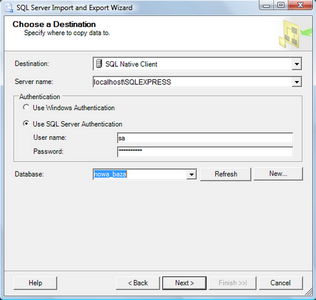
W tym miejscu podajemy miejsce docelowe dla danych, które oznaczyliśmy w poprzednim kroku. Zauważmy, że gdybyśmy poprzednio wybrali jako źródło SQL Server a teraz plik Excel - dokonalibyśmy eksportu danych z bazy (w przeciwieństwie do importu, który teraz realizujemy). Po podaniu odpowiednich danych klikamy Next i przechodzimy do kolejnego etapu kreatora:
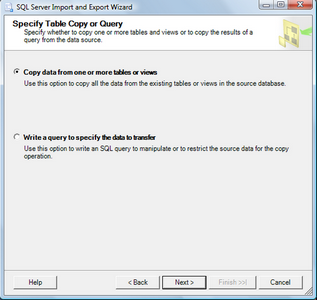
Możemy sprecyzować określone polecenie SQL dla dokładnego zdefiniowania jakie dane mają być importowane. My jednak pozostawimy domyślne ustawienie i przejdziemy dalej do wyboru arkusza lub nazwanego obszaru, który ma być zaimportowany:
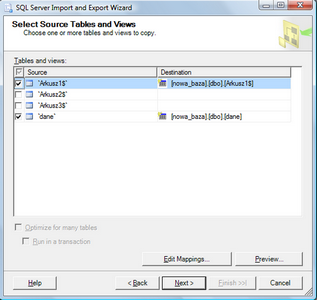
Nasz plik zawiera dane tylko w "Arkusz1" i obszar jest nazwany "dane" - zaimportujmy więc oba obiekty (zaznaczone powyżej) i przechodzimy dalej:
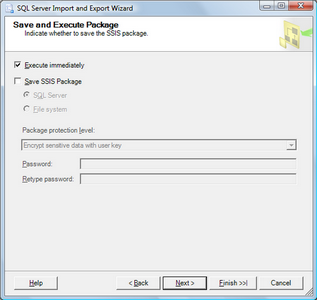
Opcja Execute immediately oznacza, że zadanie zostanie natychmiast uruchomione. Druga opcja Save SSIS Package umożliwia zapis przeprowadzonej operacji dla ponownego wykorzystania w przyszłości - my z niej nie skorzystamy. Jeszcze tylko potwierdzenie i naciskamy Finish:
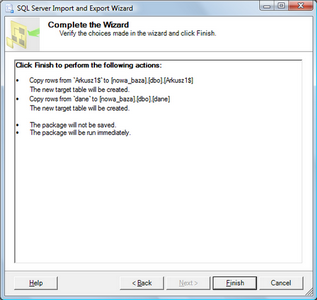
Po czym wyświetlony zostaje ekran informujący i powodzeniu (lub nie) poszczególnych procesów:
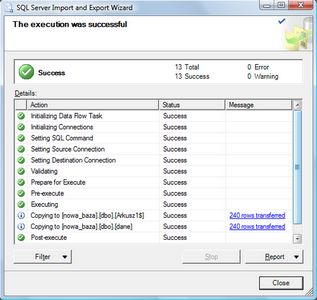
Po naciśnięciu przycisku Close możemy sprawdzić jakie nowe tabele pojawiły się w naszej bazie danych:

Widzimy, że w przypadku naszych danych obie tabele zawierają te same informacje, jako że w "Arkuszu1" nie było wypełnionych żadnych komórek poza tymi, które jednocześnie są nazwane jako zakres "dane". Tak utworzone tabele są gotowe do pracy i zadawania im zapytań.
