W poprzednim rozdziale wraz z SQL Server, zainstalowaliśmy też aplikację SQL Server Management Studio Express, która jest graficznym interfejsem znacznie ułatwiającym obsługę i administrowanie bazą. Oczywiście praktycznie wszystkie polecenia można wykonać (także te administracyjne) używając bezpośrednio poleceń języka SQL, jednak nietrudno sobie wyobrazić na ile taka metoda jest bardziej skomplikowana dla zwykłego użytkownika od wykorzystania narzędzia, które właśnie omówimy.
Zaraz po uruchomieniu programu pojawi się komunikat z prośbą o zalogowanie się do serwera SQL jako administrator systemu (jako, że innych loginów nie założyliśmy podczas jego instalacji):
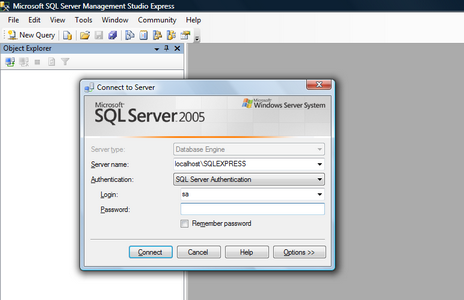
W oknie podajemy te same parametry do logowania, jakie ustawiliśmy podczas instalacji serwera SQL. Po wpisaniu odpowiednich danych i potwierdzeniu przyciskiem Connect ukaże się ekran aplikacji:
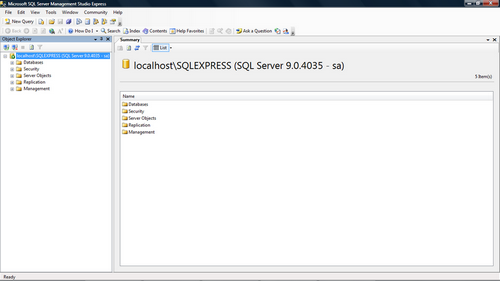
Omówimy krótko poszczególne elementy interfejsu wraz z ich przeznaczeniem (całe środowisko dostępne jest w języku angielskim).
Menu
Pierwsza grupa poleceń w menu programu nazwana jest tradycyjnie File
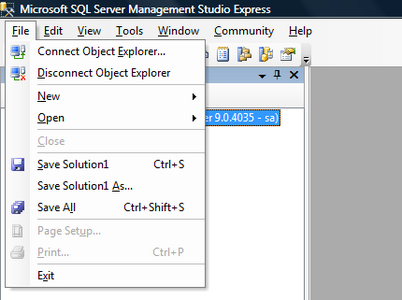
Najważniejsze polecenia dotyczą otwierania oraz zamykania połączeń z określonymi serwerami SQL: Connect/Disconnect Object Explorer. Uruchomienie pierwszego z nich spowoduje wyświetlenie takiego okna dialogowego logowania jak pokazywane na początku tego rozdziału. Sekcje New i Open dotyczą tworzenia lub otwierania zapisanych w formie pliku zapytań do bazy (kwerend).
Następna grupa poleceń menu skupiona jest pod nazwą Edit.
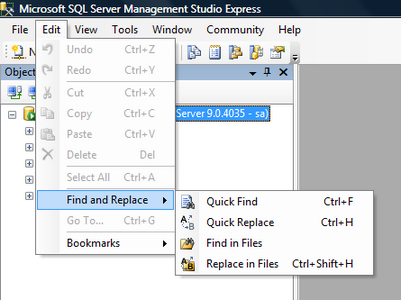
Zawiera polecenia związane z kopiowaniem, wklejaniem, wycinaniem, szukaniem itp. czynnościami w odniesieniu do obiektów baz danych lub tekstów zapytań. Tak, jak w wielu innych aplikacjach działających pod systemem Windows, działają standardowe skróty klawiaturowe jak np.: Ctrl+C (kopiuj), Ctrl+V (wklej), Ctrl+Z (cofnij ostatnią czynność), Ctrl+Y (powtórz ostatnią czynność), Ctrl+F (znajdź), Ctrl+H (znajdź i zamień) i inne.
Trzecia grupa dotyczy pokazywania lub ukrywania elementów/okien interfejsu:
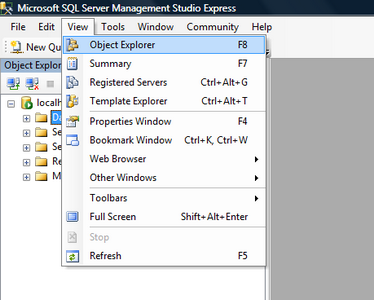
Najważniejsze polecenia dotyczą Object Explorer powodujące ukrycie lub wyświetlenie (domyślnie jest wyświetlony) okna umieszczonego poniżej menu i pasków narzędzi po lewej stronie (jest przesłonięte na powyższym obrazie rozwiniętym menu), Template Explorer wyświetla listę gotowych do wykorzystania wzorców poleceń SQL:
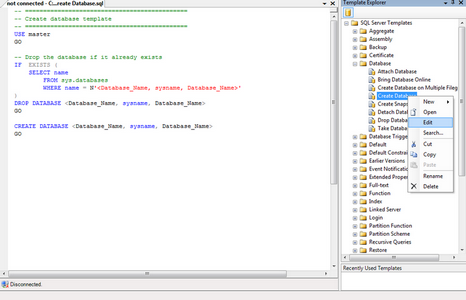
W powyższym przykładzie, po wyświetleniu listy, wybraliśmy polecenie służące do tworzenia nowej bazy ("Create Database") i następnie używając prawego klawisza myszy i polecenia Edit wyświetliliśmy jego treść w centralnym oknie. Polecenia tego typu zawierają zawsze parametry, które trzeba wypełnić prawidłowymi i pożądanymi nazwami obiektów, typów itd. jakie chcemy użyć w tym określonym przypadku (czyli np. "Database_Name" powinniśmy zamienić na żądaną nazwę tworzonej bazy danych).
Ostatnim poleceniem, na które chciałbym zwrócić uwagę w tej grupie jest Properties - wyświetla po prawej stronie aplikacji okno z właściwościami określonego obiektu bazy danych.
Z kolejnej grupy poleceń nazwanej Tools ważne są Customize" i Options:
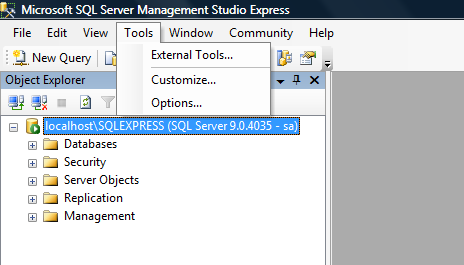
Użycie pierwszego powoduje wyświetlenie okna, w którym możemy dostosować wyświetlanie pasków narzędzi (zakładka "Toolbars") lub poszczególnych poleceń (zakładka "Commands"):

W przypadku użycia drugiego polecenia, otworzymy okno, które pozwoli nam na zmianę generalnych ustawień i opcji programu:
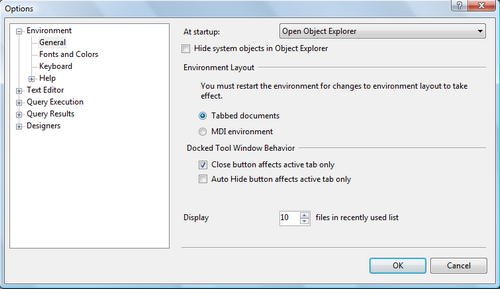
Ustawić można niemal wszystko: od czcionek ("Fonts and Colors", po zachowanie się zapytań ("Query Execution"). Nie będziemy omawiać w tym miejscu szczegółowo poszczególnych opcji dostępnych w tym miejscu - choćby ze względu na fakt, iż mnie osobiście podczas codziennej pracy z SQL Server nie zdarzyło się nigdy ich wykorzystać :). Co oczywiście nie przeczy ich sensowi i możliwości użycia w określonych przypadkach.
Sekcja Window menu odpowiedzialna jest za ułatwienie użytkownikowi zarządzania otwartymi oknami.:
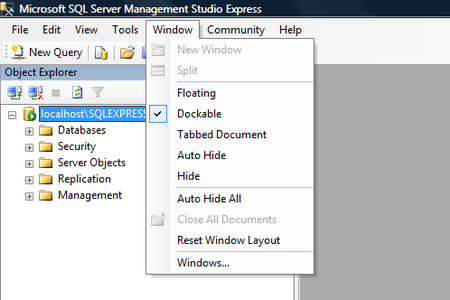
Domyślna opcja zaznaczona powyżej ("Dockable") oznacza, że każde otwarte okno (np. "Properties") można przeciągnąć i w momencie kiedy będzie ono w odpowiednio blisko określonej krawędzi okna głównego, będzie to sygnalizowane cieniem. Po upuszczeniu go w takim miejscu, okno będzie "przytwierdzone" do tej krawędzi:
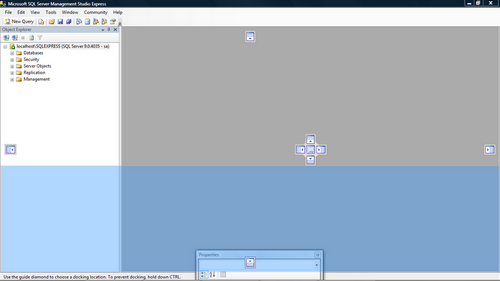
i następnie:
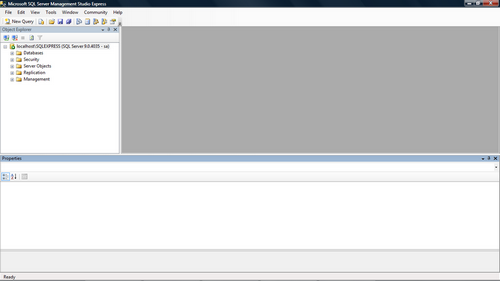
Opcje typu Hide powodują automatyczne ukrywanie okien w momencie, kiedy ich nie używamy - mogą być przydatne podczas pracy na monitorze o mniejszej rozdzielczości, gdyż wówczas okno centralne, w którym wyświetlane są polecenia SQL i inne elementy jest najszersze.
Ostatnie dwie grupy poleceń menu: Comminuty oraz Help dotyczą jedynie wymiany informacji ze społecznością skupioną wokół tego oprogramowania (pierwsza grupa) oraz uzyskaniu pomocy programu i samego języka SQL jak i Transact-SQL (jest to rozszerzenie języka SQL o pętle, instrukcje warunkowe, czy też zmienne).
Paski narzędzi
W poprzedniej sekcji wspomnieliśmy, że można włączać/wyłączać określone paski narzędzi. Domyślnie jest uruchomiony pasek standardowy:

Kolejne jego polecenia są powtórzeniem najważniejszych poleceń z menu. Zobaczmy jednak dla przykładu, co wydarzy się po naciśnięciu pierwszego z nich: New Query:
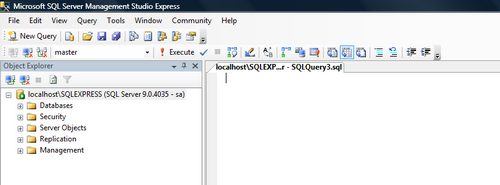
Po prawej stronie od okna Object Explorer otworzyło się okno zapytania - w którym od razu możemy zacząć pisać określone polecenia. Dodatkowo automatycznie pojawił się nowy pasek narzędzi: SQL Editor. Wrócimy do niego ponownie podczas omawiania sobie języka SQL.
Paski narzędzi możemy także dowolnie włączać/wyłączać klikając na którymkolwiek z nich prawym klawiszem myszy i wybierając żądany element:
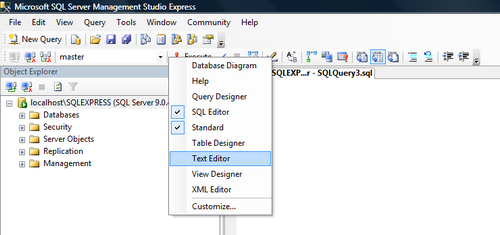
Okno "Object Explorer"
Okno to prezentuje obiekty danego połączenia w formie graficznej (rozwijanego drzewa). Są tam bazy danych, obiekty dotyczące bezpieczeństwa: loginy, użytkownicy itp., i inne obiekty. Praktycznie na każdej gałęzi drzewa (obiekcie) można użyć prawego klawisza myszy i poleceń umieszczonych w wyświetlonym w ten sposób menu kontekstowym:
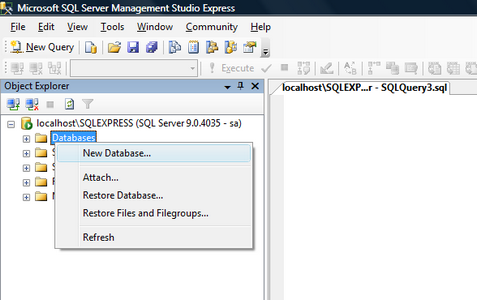
Przykład powyżej dotyczy poleceń związanych z bazą danych. Pierwsze polecenie: New Database" jest tym, dzięki któremu moglibyśmy utworzyć nowa bazę danych (o ile tylko pozwalają nam na to uprawnienia) - ale o tym w kolejnym rozdziale kursu.
