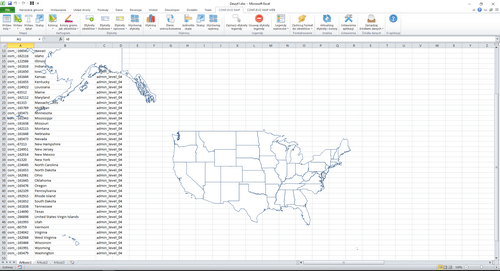Dostępne jest na karcie w sekcji "Mapy":
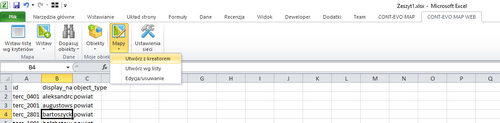
Użycie tego polecenie, powoduje znanego nam już z poprzednich rozdziałów okna dialogowego, w którym możliwe jest przeglądanie dostępnych obiektów:
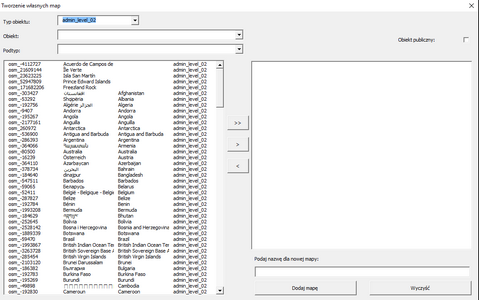
W tym przykładzie zostanie zapisana mapa Stanów Zjednoczonych wraz z podziałem na poszczególne stany (admin_level_04 w danych OSM):
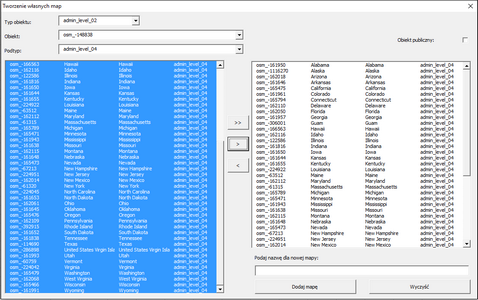
Następnie wystarczy podać nazwę i opis w polu "Podaj nazwę dla nowej mapy" i zapisać przyciskiem "Dodaj mapę" (przycisk "Wyczyść" czyści listę wybranych obiektów, umożliwiając ponowny wybór np. w przypadku pomyłki).:

Zapis mapy jest potwierdzony stosownym komunikatem.
Dla weryfikacji, możemy teraz wstawić przed chwilą zapisaną mapę:
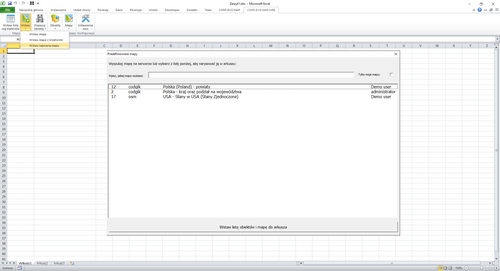
Po zmniejszeniu rozmiaru: