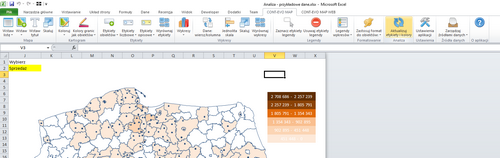Stworzenie dowolnej mapy w aplikacji CONT-EVO MAP zajmuje parę minut i jest stosunkowo prostą czynnością.
O wiele bardziej pracochłonne jest podłączenie danych pochodzących z własnych baz danych opartych najczęściej o różnego rodzaju dane adresowe.
O ile nie ma problemu w przypadku, jeśli dysponujemy np. przypisaniem kodu TERYT do klienta (gdyż identyfikatory w przypadku danych CODGIK składają się z m.in. z tych oznaczeń), o tyle najczęściej mamy do czynienia z bazami, w których dane np. sprzedażowe są przypisane do klientów i dysponujemy jedynie np. adresem, miejscowością, czy kodem pocztowym.
Aplikacja CONT-EVO MAP, dzięki zmapowaniu ponad 7 mln punktów adresowych (w przypadku Polski:dane wg CODGIK) umożliwia teraz sprawne podłączenie danych pochodzących z baz danych w firmie do identyfikatorów umożliwiających ich wizualizację na mapie. Daje to pokrycie ponad 90% obszaru Polski.
Wyszukiwanie jest możliwe także w przypadku danych OpenStreetMap - w chwili obecnej opisane jest ponad 33 mln punktów adresowych dla krajów Unii Europejskiej (kolejne są w przygotowaniu).
Jak działa wspomniana funkcjonalność?
Załóżmy, że dysponujemy danymi z systemu zewnętrznego w postaci:
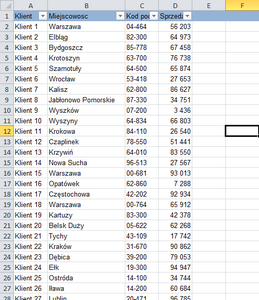
W kolejnych kolumnach mamy:
- nazwę klienta,
- miejscowość,
- kod pocztowy,
- sprzedaż.
Chcielibyśmy przedstawić wartość sprzedaży w postaci kartogramu na mapie powiatów, a dodatkowo zwizualizować punktowo zagęszczenie naszych klientów prezentując punkty centralne gmin tam, gdzie występują klienci (jeśli klient występuje w danej gminie, to pojawi się na niej punkt oznaczający obecność klienta). Dodatkowo podłączymy do wizualizacji liczbę klientów w danym powiecie tak, abyśmy mogli w prosty sposób przełączać się pomiędzy danymi (sprzedaż/liczba klientów).
Przygotujemy zatem dane do naszej wizualizacji.
- Przed kolumną zawierającą dane do wyszukiwania obiektów (u nas jest to miejscowość) wstawiamy kolumnę, w której określimy rodzaj obiektu jakiego poszukujemy,
- Następnie wstawiamy dwie puste kolumny za kolumnami, które zawierają dane do wyszukiwania obiektów.
Tym samym nasz arkusz z danymi wygląda następująco:
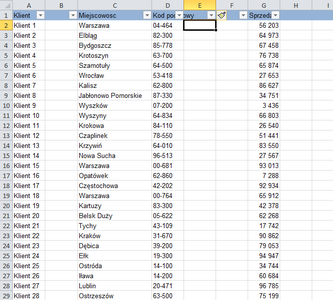
W kolumnie B wpisujemy słowne określenie rodzaju obiektu, którego identyfikatora poszukujemy ("powiat" i "gmina" - powtórzymy operację wyszukiwania dwukrotnie). Aplikacja wyszukuje obiektów wg punktów adresowych i hierarchii, czyli np. w przypadku gmin, najpierw baza jest przeszukiwana w celu odnalezienia punktu adresowego odpowiadającego informacjom podanym w wierszu, następnie odnajdowane są obiekty nadrzędne wg podanego typu. W ten sposób można wyszukać każdy rodzaj obiektu poza punktami centralnymi (punkty te można uzyskać w wizualizacji wyszukując inny typ obiektu i zamieniając fragment "terc_" na "terc_cp_").
W pierwszym kroku (dla powiatów i miast na prawach powiatu):
Klikamy na polecenie "Dopasuj obiekty" > "Standardowe":
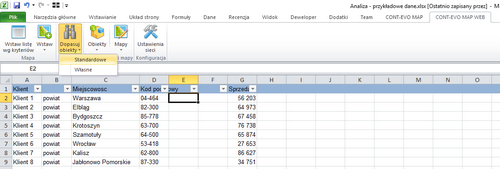
Zaznaczamy zakres z danymi. W pierwszej kolumnie musi znajdować się opis (dokładny lub częściowy) rodzaju poszukiwanego obiektu:
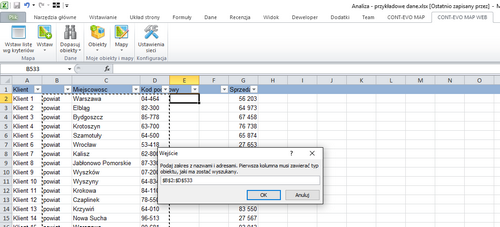
Potwierdzamy, naciskając "OK". W kolejnych kolumnach pojawiły się wyniki:
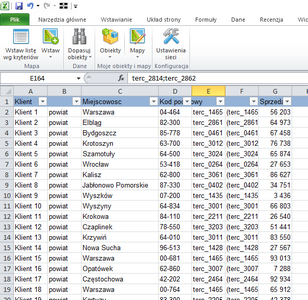
- Kolumna E - odnalezione identyfikatory, pasujące do danych warunków,
- Kolumna F - szczegóły dotyczące odnalezionych identyfikatorów.
Szczegóły dotyczące identyfikatorów są niezbędne w przypadku, gdy podane warunki spełnia więcej niż jeden obiekt: w przykładzie miało to miejsce w czterech przypadkach:
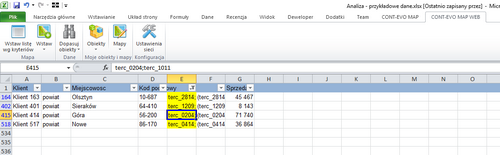
Algorytm wyszukiwania odrzuca wszelkie znaki specjalne (czyli np. ?-? w kodzie pocztowym), co skutkuje tym, iż jeśli dany fragment kodu (np. w przypadku miejscowości Nowe - jest to 86) występuje w kryteriach wyszukiwania innych miejscowości (np. w numerze zmapowanej ulicy, kodzie itp.), wyniki mogą być zwielokrotnione.
Aby uzyskać bardziej dokładne wyniki, warto posiłkować się danymi, które dodatkowo zawierają np. nazwę ulicy bez przedrostków typu "ul.", "Al." itd. (ewentualnie numer porządkowy).
Zauważmy, że w przypadku wystąpienia więcej niż jednego wyniku, aplikacja oddziela wyniki średnikiem, a dodatkowo komórki z takimi wystąpieniami są oznaczane kolorem żółtym.
W takich przypadkach musimy dokonać ręcznej weryfikacji wyników i skorygować rezultaty.
Zanim przystąpimy jednak do weryfikacji, przeprowadzimy wcześniej wyszukiwanie gmin. W tym celu oznaczamy Kolumnę E jako "powiaty", zmieniamy opis rodzaju obiektu w kolumnie B na "gmina" i wstawiamy kolejne dwie kolumny przed odnalezionymi powiatami:

Po wyszukaniu gmin, filtrujemy ponownie dane o powiatach. Dzięki dopasowaniu gmin, które dają dokładniejszy obraz (także występują wielokrotnie, ale głównie w przypadku kiedy gmina o danej nazwie jest miejska i wiejska), możemy w prostszy sposób określić prawidłowy powiat:

Dokonujemy weryfikacji identyfikatorów w powiatach i gminach (pozostawiając pojedyncze) i usuwamy niepotrzebne kolumny z dodatkowymi informacjami:
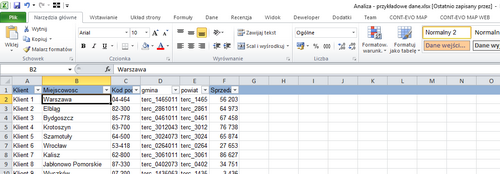
Możemy teraz przystąpić do przygotowania wizualizacji.
W tym celu za pomocą polecenia "Wstaw listę wg kryteriów" na karcie "CONT-EVO MAP WEB" wyświetlimy listę zawierającą powiaty oraz miasta na prawach powiatów. Na razie nie generujemy wizualizacji:
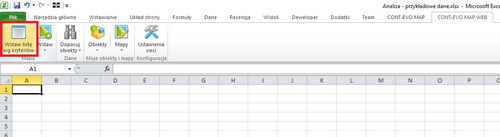
Wybieramy obiekty, filtrując dane (i pamiętając o kolejności rysowania - powiaty przed miastami na prawach powiatów):
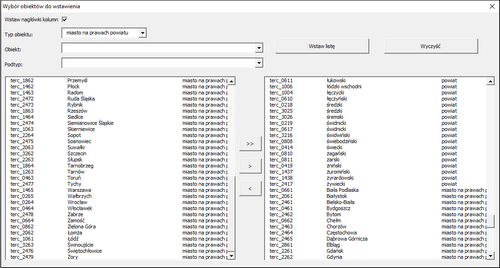
Uzyskując listę obiektów z identyfikatorami:
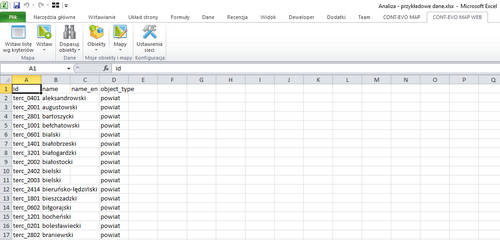
Usuwamy zbędne kolumny (C i D), pozostawiamy nazwy, choć nie jest to niezbędne.
Do tak przygotowanej listy, musimy podłączyć dane dotyczące wystąpień klientów. Wykorzystamy do tego wyszukane wcześniej identyfikatory dla gmin.
Kopiujemy zawartość kolumny zawierającej odnalezione gminy do pustego arkusza:
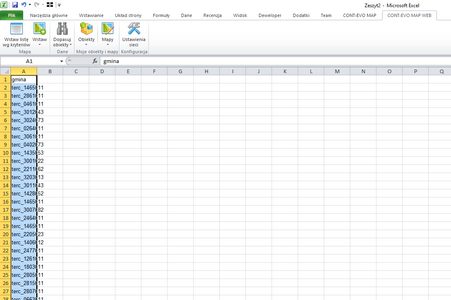
Następnie na karcie "Dane" użyjemy polecenia "Usuń duplikaty" w celu uzyskania unikalnych wartości:
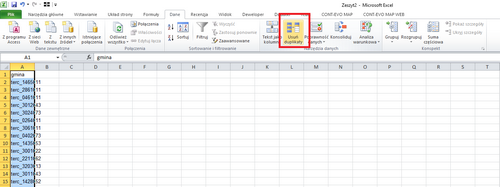
Następnie zmieniamy identyfikatory podmieniając wyrażenie "terc_" na "terc_cp_" - w ten sposób uzyskując identyfikatory punktów centralnych gmin:
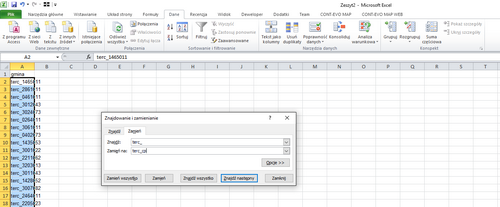
Unikatową listę kopiujemy poniżej obiektów, które wygenerowaliśmy dla powiatów:
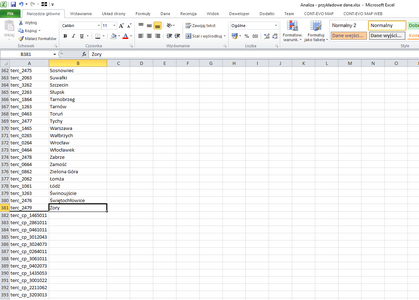
Funkcjami "SUMA.JEŻELI" oraz "LICZ.JEŻELI" podłączamy do identyfikatorów powiatów i miast na prawach powiatu łączną sprzedaż oraz liczbę klientów (jako zakres do przeszukiwania wykorzystamy kolumnę z wyszukanymi identyfikatorami):
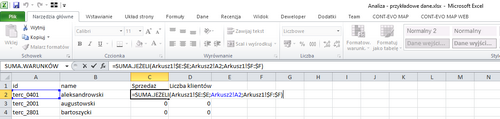
Oraz:
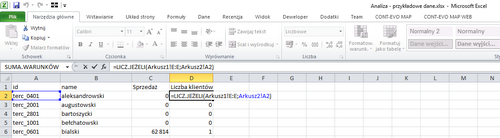
W komórce J2 przygotujemy listę wyboru, a w kolumnie E wynik (dla interaktywnego sterowania naszą wizualizacją):
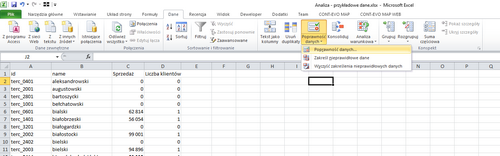
Jako wartości możliwe do wyboru zaznaczymy nagłówki danych:
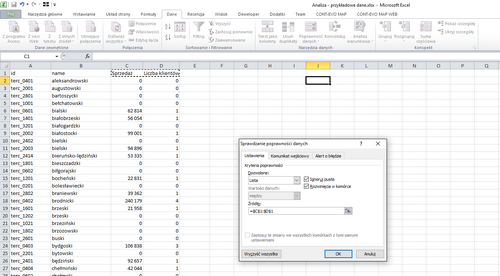
Dodajemy także formułę w kolumnie E, która w zależności od wyboru dokonanego w komórce J2 podstawi odpowiednie dane:
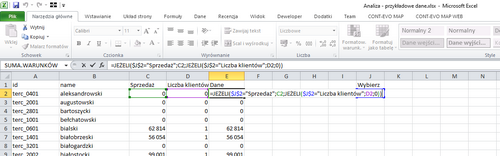
Następnie ustalimy przedziały sprzedażowe oraz kolorystykę naszej wizualizacji, przy czym przedziały będą obliczane dynamiczne w zależności od podstawionych danych (stosując odpowiednie formuły z odwołaniem do wartości maksymalnej w kolumnie E, a następnie dzieląc ją przez 6 itd?):
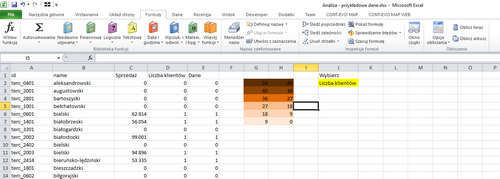
Teraz możemy wstawić naszą wizualizację:
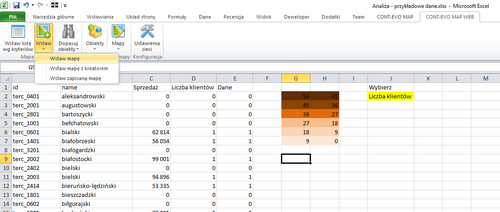
Zakres jaki zaznaczmy, obejmuje listę powiatów, miast na prawach powiatów oraz punkty centralne gmin:
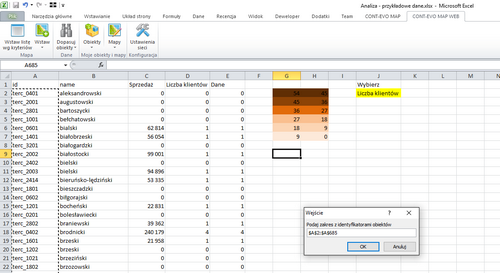
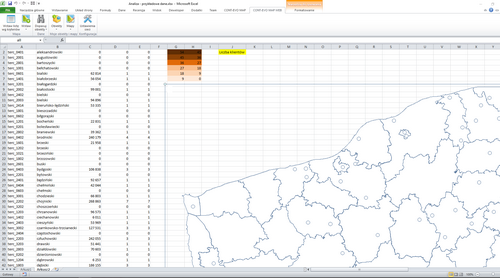
Skalujemy wizualizację (np.: 50%), aby była trochę mniejsza:
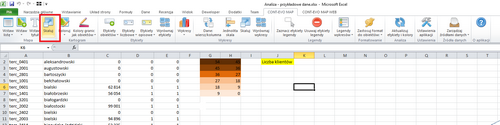
Wynik:
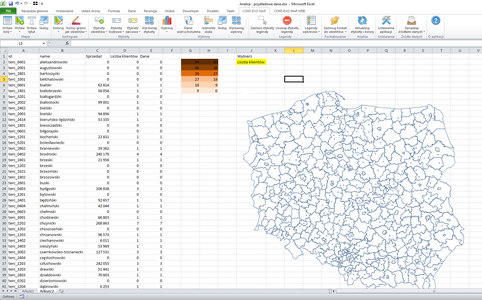
Widzimy, że na mapie powiatów mamy naniesione także punkty centralne gmin, w których występują nasi klienci.
W kolejnym kroku stworzymy kartogram, kolorując naszą wizualizację wg własnych przedziałów oraz kolorów komórek:
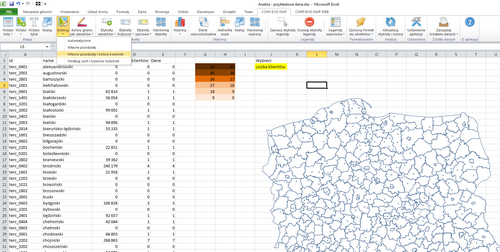
Podajemy zakres danych:
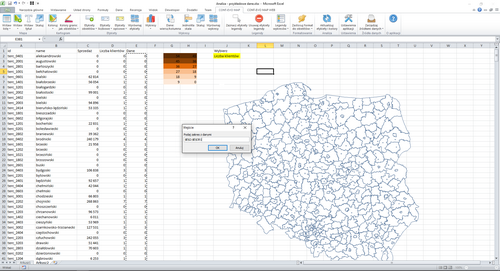
I zakres z przedziałami:
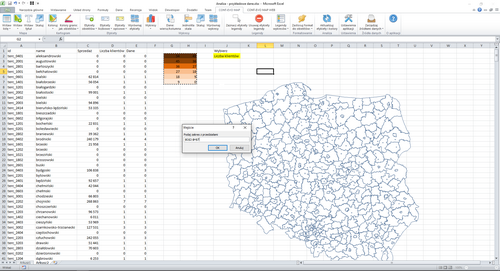
Gotowe:
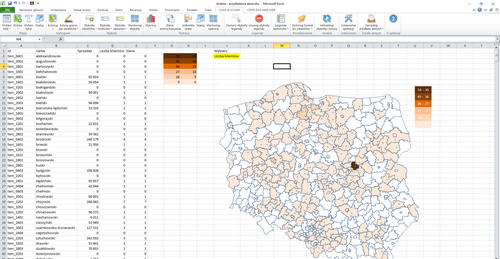
Możemy także ukryć zbędne kolumny, gdyż nie są nam niezbędne (wartości podłączone są formułami):
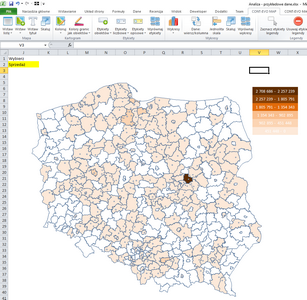
Na koniec ewentualnie możemy sformatować punkty centralne, aby były bardziej widoczne.
W tym celu zaznaczamy dowolny z nich i ustawiamy jego format (kolor czarny, grubsza kreska):
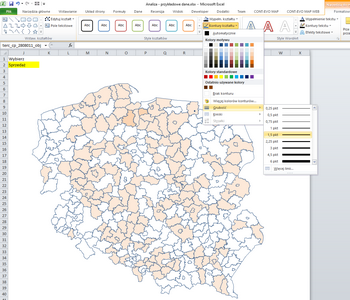
Po czym kopiujemy ustawiony format na pozostałe obiekty tego typu (Malarz formatów):
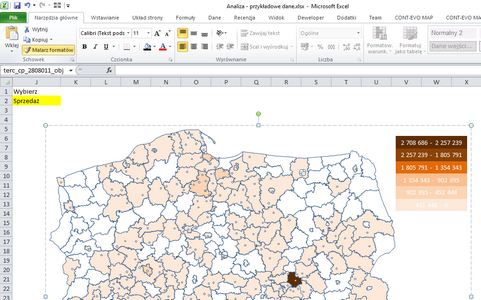
I następnie:

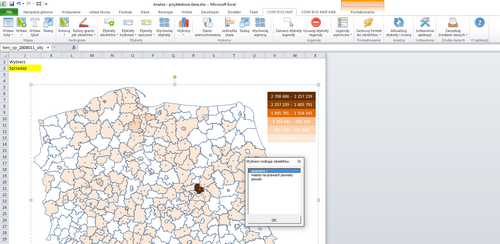
W efekcie uzyskując:
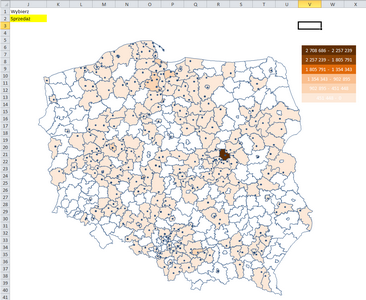
Możemy sterować wizualizacją (aktualizować kolorystykę i przedziały) poprzez wybór danych w komórce J2 oraz użyciu funkcji "Aktualizuj etykiety i kolory":