W sytuacji, kiedy mamy określone źródło danych, które często zamierzamy wykorzystywać w różnych aplikacjach, powinniśmy pomyśleć o zdefiniowaniu sobie źródła danych ODBC. Dokonać tego możemy wybierając polecenie Uruchom w menu start systemu Windows (u nas przykład w Windows 7), a następnie wpisać "odbcad32" i kliknąć klawisz Enter:
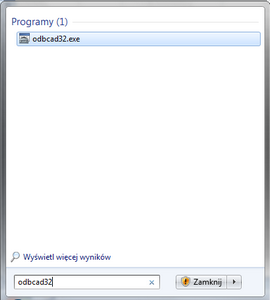
Po jego użyciu, uruchomimy systemowego Administratora źródeł danych ODBC, gdzie możemy zdefiniować źródła danych do wszystkich plików i baz obsługujących ODBC (czyli w przypadku Office czy też MS SQL Server jest to standardowa funkcjonalność i sterowniki są instalowane z pakietami, w przypadku innych baz, jak np. darmowa PostgreSQL, najpierw musimy mieć zainstalowany odpowiedni sterownik):
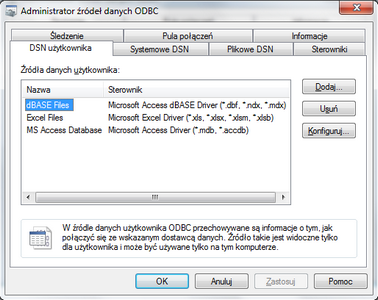
Skupimy się na DSN użytkownika (ze względu na fakt, iż systemowe, które jest dostępne dla wszystkich użytkowników danego komputera, jest możliwe do ustawienia jedynie, jeśli dysponujemy prawami administratora na stacji roboczej, na której pracujemy). Bez względu na wybór - kreator tworzenia źródła danych jest taki sam. Uruchamiamy go poleceniem "Dodaj.". W naszym przypadku dodamy sobie istniejącą instancję MS SQL Server w darmowej wersji Express. W pierwszym kroku, wybieramy więc sterownik (SQL Server):
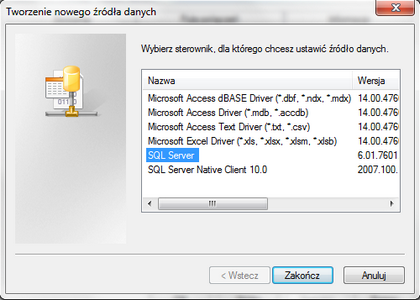
Wybór, potwierdzamy przyciskiem "Zakończ" - powodując wyświetlenie się okna dialogowego:
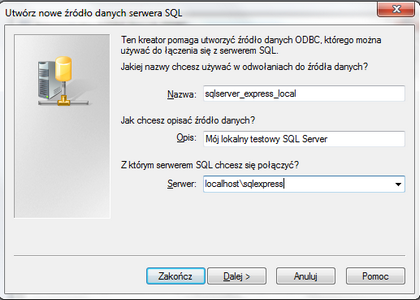
w którym definiujemy kolejno:
Nazwa - podajemy nazwę taką, po której później poznamy nasze źródło na wyświetlanych listach.
Jak chcesz opisać źródło danych" - dowolny opis, który później pomoże nam w identyfikacji tego źródła.
Z którym serwerem SQL chcesz się połączyć" - w tym miejscu podajemy dokładny adres (lub alias sieciowy) serwera, na którym działa SQL Server, po znaku "\" podając nazwę jego instancji.
Kolejny krok służy zdefiniowaniu sposobu logowania do serwera SQL:
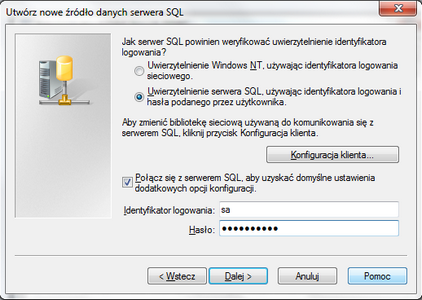
W kolejnym kroku możemy zdefiniować, z którą bazą danych na serwerze będziemy się domyślnie łączyć (jest to ustawienie opcjonalne, ale bardzo przydatne):
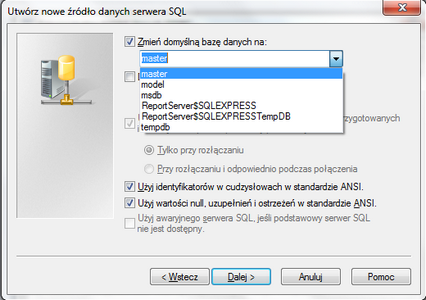
Kolejny ekran pozostawiamy bez zmian i klikamy zakończ - wyświetli się podsumowanie:
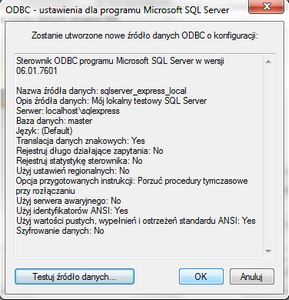
Jeśli teraz po kliknięciu w przycisk "Testuj źródło danych" wyświetli się komunikat:
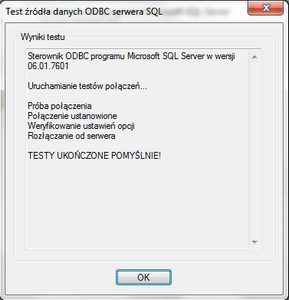
Możemy kliknąć ok. - nowe źródło danych pojawia się na liście:

Dzięki niemu, używając np. polecenia pobrania danych zewnętrznych z programu MS Query (jak omawiane w poprzednich rozdziałach) - przed chwilą dodane źródło dane będzie także dostępne na liście - znacząco upraszczając procedurę ręcznego podłączania np. tego samego pliku w wielu miejscach.
