Załącznik z przykładami dla tego rozdziału znajduje się w tym miejscu.
Tabele przestawne służą przede wszystkim do różnorodnej agregacji dużej ilości danych. Dzięki nim możliwe jest, bez znajomości języka SQL i bez znajomości programów bazodanowych, sporządzenie raportów i zestawień opartych na takich właśnie mechanizmach.
Aby utworzyć tabelę przestawną z wybranego zakresu danych konieczny jest jeden podstawowy warunek: tabela musi mieć nagłówki we wszystkich kolumnach. Jeśli mamy przygotowane dane, które chcielibyśmy przedstawić (zagregować) w formie tabeli przestawnej, to musimy użyć polecenia Tabela przestawna na karcie Wstawianie wstążki:

Dane z załączonego przykładu są podobne do tych, które były użyte w poprzednim rozdziale: zawierają informacje o klientach, produktach, cenach, ilości i wartości. Dodatkowo, aby bardziej uzasadnić użycie tabeli przestawnej, dane zostały powielone na poszczególne miesiące roku 2009.
W celu wstawienia tabeli przestawnej, dobrze jest najpierw zaznaczyć zakres, w którym znajdują się dane. Po użyciu polecenia Tabela przestawna, pojawi się okno:
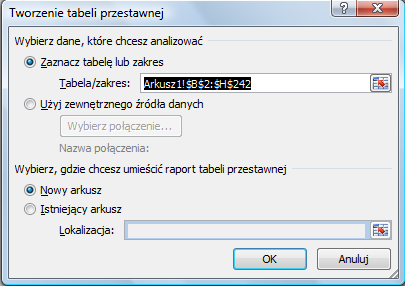
W pierwszym polu podajemy zakres danych - w naszym przypadku jest on już wypełniony, gdyż wcześniej go zaznaczyłem. Opcja "Użyj zewnętrznego źródła danych" służy budowaniu tabel z danych umieszczonych poza bieżącym plikiem - w tym miejscu nie będziemy omawiać bliżej tego zagadnienia - pobieranie danych zewnętrznych jest omówione bliżej w ostatnich częściach tego kursu. Ostatnia opcja pozwala określić nam, czy tabela ma być umieszczona w nowym arkuszu, czy też w istniejącym. Pierwsza opcja jest zalecana i domyślna, w przypadku jednak jeśli wybierzemy drugą, musimy też podać "Lokalizację" w okienku, które się uaktywni (wystarczy podać odwołanie do pojedynczej komórki - oznaczać ona będzie lewy górny róg obszaru użytego do wstawienia tabeli).
W naszym przykładzie wstawimy tabelę do nowego arkusza (domyślnie):
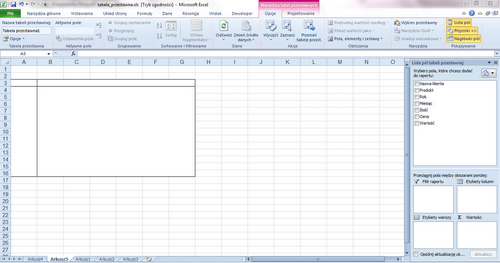
W nowym arkuszu pojawiły się obramowania komórek z podpowiedziami (zaznaczone na niebiesko). Ponadto z prawej strony arkusza, pojawiło się okno prezentujące "Listę pól tabeli przestawnej", które od góry zawiera nagłówki kolumn (teraz kolumny danych nazywają się polami) zakresu użytego do zbudowania tabeli, a poniżej odpowiedniki oznaczonych na niebiesko zakresów arkusza. Poszczególne obszary oznaczają:
- Pole stron - jest odpowiednikiem pola "Filtr raportu" w oknie z prawej strony i wstawione tam pole będzie służyć do filtrowania całej zawartości budowanej tabeli
- Pole kolumn - odpowiednik "Etykiet kolumn" z prawej strony - określa wg jakich pól dane będą agregowane w kolumnach tabeli przestawnej
- Pole wierszy - odpowiednik "Etykiet wierszy" - zawiera pola, wg których dane będą agregowane w wierszach
- Pole elementów danych - odpowiednik "Wartości" w oknie z prawej strony - w tym miejscu umieszcza się dane
Wszystkie powyższe pola zostaną wykorzystane w naszym przykładzie, w którym będziemy chcieli przedstawić sprzedaż ilościową w podziale na klientów w czasie, gdzie produkt jest filtrem. Aby zrobić tego typu zestawienie należy albo przeciągnąć pole myszką (metodą "przeciągnij i upuść") z listy na odpowiednie miejsce arkusza lub pola w oknie z prawej strony:
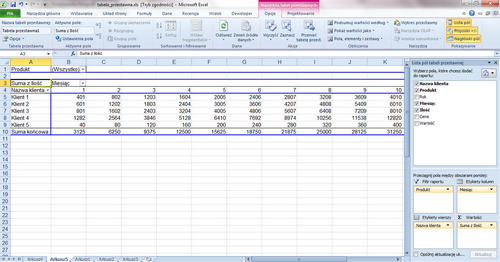
Zestawienie jest gotowe.
Domyślnie nie zostały założone żadne filtry, ale jeśli mamy taką potrzebę, to możemy ich użyć. Np. jeśli chcielibyśmy zobaczyć zestawienie dla Produktu 1, wystarczy rozwinąć filtr strony:
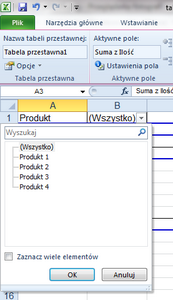
Zawartość tabeli zmieni się. Podobnie ustawia się filtry pozostałych pól.
Przyjrzyjmy się teraz poleceniom, które są dostępne w menu kontekstowym:
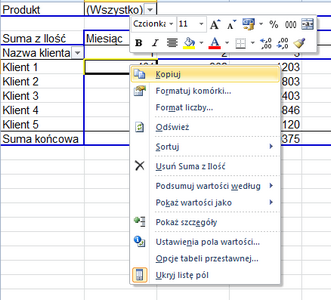
W zależności od tego czy włączymy to menu (klikając np. prawy klawisz myszy) w polu kolumn, wierszy czy też w polu wartości niektóre pozycje ulegają zmianie - jednak najważniejsze są obecne zawsze i oznaczają:
- Odśwież - jeśli dane w tabeli, z której została utworzona tabela przestawna, uległy zmianie to trzeba odświeżyć jej zawartość tym właśnie poleceniem (tabela przestawna nie przelicza się sama)
- Ustawienia pola wartości - wyświetlane w menu kontekstowym dla wartości, użycie powoduje wyświetlenie takiego okna:
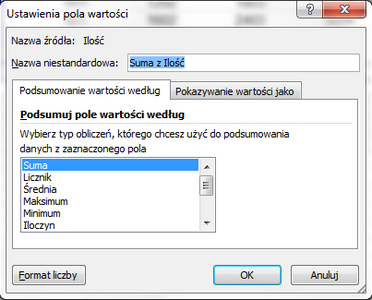
Możemy w nim ustawić przede wszystkim sposób agregacji danych: czy mają być sumowane wg kategorii w wierszach i kolumnach, czy po prostu zliczane itd. Druga zakładka umożliwia zastosowanie dodatkowych sposobów prezentacji danych: np. % z poprzedniego wiersza/kolumny zamiast zwykłej sumy.
- Ustawienia pól - wyświetlane w tym samym miejscu menu kontekstowego (co powyższe polecenie - są one zamienne), ale w momencie, kiedy menu dotyczy pola wiersza lub kolumny, a nie danych. Jego użycie otwiera następujące okno:
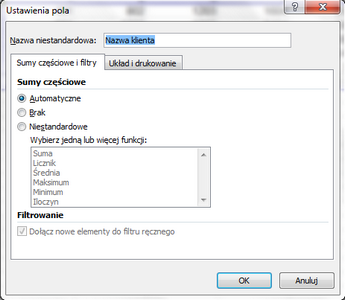
W tym miejscu możemy określić jak mają być i czy w ogóle sumy częściowe, które domyślnie są włączone i wyświetlają się dla każdej zmiany kategorii danego pola wiersza lub kolumny. Nie występują w naszym przykładzie, gdyż użyliśmy pojedynczych cech dla wierszy i kolumn. Gdybyśmy jednak dodali jeszcze jeden wymiar np. przesuwając "Produkt" do "Etykiet wierszy", sumy częściowe pojawiłyby się:
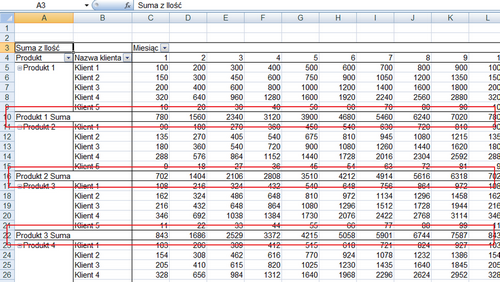
Na powyższym przykładzie dwie pierwsze sumy częściowe zostały zaznaczone na czerwono.
Wracając do otwartego okna "Ustawień pól" dodać trzeba, że zaznaczenie w omawianym oknie "Brak" spowoduje wyłączenie powyższych sum. Zaznaczenie "Niestandardowe" i wybór sposobu agregacji po prostu zmieni wyniki wyświetlane w tych wierszach.
- Opcje tabeli przestawnej - polecenie, które powoduje pojawienie się okna z różnorodnymi ustawieniami dotyczącymi tabeli jako całości:
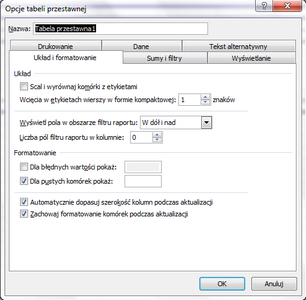
Pomijając szereg różnorodnych opcji, które zawiera to okno (proponuję czytelnikowi poeksperymentować z nimi), chciałbym zwrócić uwagę na dwie z pierwszej karty (Układ i formatowanie): "Automatycznie dopasuj szerokość." oraz "Zachowaj formatowanie." - umieszczonych na samym dole okna.
W przypadku, kiedy mamy zaznaczoną pierwszą opcję, Excel będzie za każdym razem rozszerzał nam na siłę kolumny, tak aby cały tekst był widoczny - jest to szczególnie denerwujące, gdy dane wewnątrz tabeli np. są maksymalnie dwucyfrowymi liczbami, jednak nagłówki kolumn są koszmarnie długim tekstem. Jeśli nie wyłączymy tej opcji, program za każdym razem rozszerzy kolumny tak, aby te teksty bez zawijania zmieściły się w całości komórce.
Druga domyślnie jest zaznaczona - jest to korzystne, gdyż w przypadku wyłączenia tej opcji, jeśli ustawimy sobie ładne formatowanie tabelki, a następnie odświeżymy ją, to formaty (np. wielkość czcionki) wrócą do domyślnych. Ta operacja nie dotyczy Styli tabeli przestawnej dostępnych z poziomu nowo dodanych kart wstążki - o czym za moment.
- Ukryj listę pól - ostatnie istotne polecenie w menu kontekstowym - ukrywa lub pokazuje okno, które pojawiło się z prawej strony arkusza (zawierające listę pól itd.)
Przed chwilą wspomniałem o nowych kartach na wstążce. Wstawienie tabeli przestawnej oraz ustawienie aktywnej komórki na jakimkolwiek jej polu powoduje pojawianie się dwóch nowych kart wstążki:
- Opcje - spora część poleceń jest powtórzona z menu kontekstowego omawianego przed chwilą, jednak warto zwrócić uwagę na jedno, które jest dostępne tylko w tym miejscu:
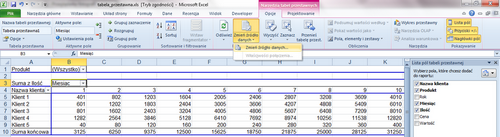
Zmień źródło danych - polecenie, wyświetlające okno, w którym możemy zmienić zakres danych do tabeli:
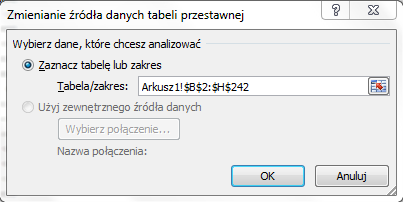
Jest to kluczowa funkcja w momencie, gdy do danych, z który budujemy tabelę, dochodzą nowe wiersze. Oczywiście, możemy do tabeli zaznaczyć już na początku całe kolumny - ale wówczas w wynikach z "uporem maniaka" ;) po odświeżeniu będą się pojawiały wiersze/kolumny z napisem "Puste" - co jest dosyć frustrujące (chyba, że odświeżamy tabelę, na której są założone filtry - jednak to grozi pominięciem nowych kategorii/etykiet).
Drugim istotnym poleceniem jest "Wykres przestawny" - umożliwia wstawienie na bazie tabeli przestawnej, wykresu przestawnego - bliżej o wykresie przestawnym w kolejnej części tego kursu.
- Projektowanie - ustawienia układu tabeli przestawnej i dodatkowo możliwość wybrania stylu.
