Załącznik z przykładami dla tego rozdziału znajduje się w tym miejscu.
Sumy częściowe pomagają w prezentacji długich tabel z danymi. Aby wykorzystać ich zalety, dane powinny być posortowane wg odpowiednich kategorii, których zamierzamy użyć. Jeśli mamy gotową tabelę z danymi (możemy wykorzystać tę z załącznika), to uruchamiamy polecenie Suma częściowa na karcie Dane:
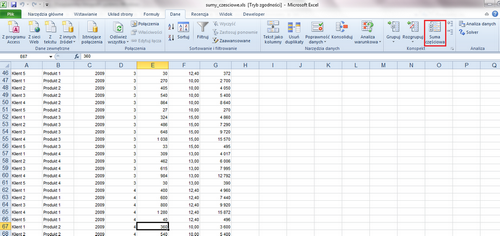
Spowoduje to otwarcie okna:
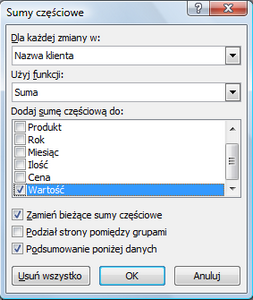
Załóżmy, że chcemy wyświetlić sumy częściowe dla każdego klienta i w ramach jego dla produktu. Musimy więc w pierwszym polu ("Dla każdej zmiany w:") wybrać "Nazwa klienta", użyć funkcji "Suma" i dodać sumę częściową do "Ilość" i "Wartość". Po kliknięciu w przycisk "OK" tabela z danymi zyska nowe wiersze, które będą pogrupowane:
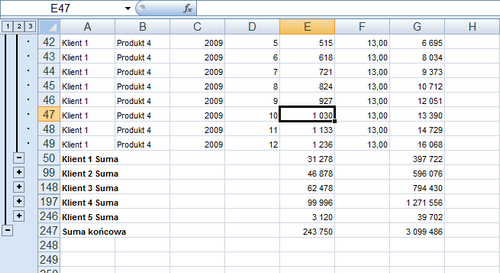
Pierwsza kategoria jest już podsumowana - czas na drugą. Jeśli chcemy dodać kolejną kategorię do sum częściowych, musimy powtórzyć poprzednio wykonane czynności, jednak wybrać oczywiście inna kategorię i wyłączyć opcję "Zamień bieżące sumy częściowe":

Wówczas poprzednio wbudowane sumy pozostaną, a dodatkowo pojawi się kolejna:
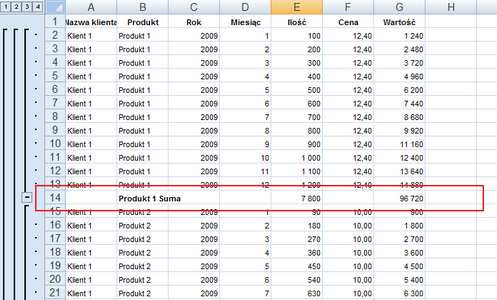
W powyżej prezentowanych oknach możliwe jest też usunięcie sum: służy do tego polecenie "Usuń wszystko".
