Załącznik z przykładami dla tego rozdziału znajduje się w tym miejscu.
Załącznik z przykładami dla tego rozdziału znajduje się w tym miejscu.
W celu omówienia zagadnienia importu danych przy użyciu programu MS Query użyjemy bazy danych programu MS Access i wykorzystamy dane znane z poprzednich rozdziałów o tabelach i wykresach przestawnych. Zrobimy tak tylko dlatego, aby czytelnik mógł wykorzystać do własnych ćwiczeń pobrane pliki, które zawierają zarówno treść tego rozdziału, jak i dane do wykorzystania (drugi plik w formacie mdb).
Na karcie Dane wstążki pierwsza sekcja nazwana jest Dane zewnętrzne, a na niej polecenia "Z innych źródeł" i nastęnie "Z programu Microsoft Query":
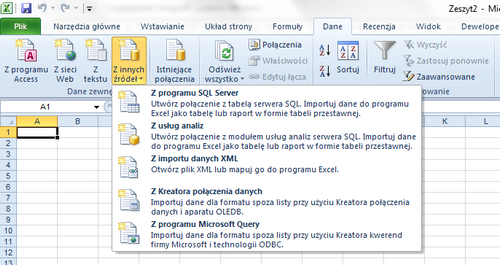
Następnie otarty zostanie program MS Query i pojawi się okno, które zapyta nas o źródło danych - podajemy MS Access Database i potwierdzamy:
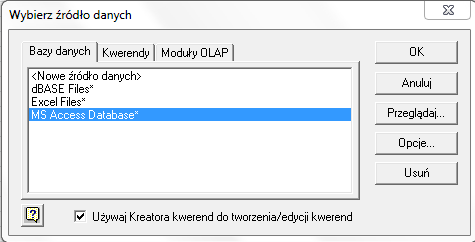
Kolejne okno dialogowe, zapyta nas o lokalizację pliku bazy danych, z którego chcemy skorzystać:
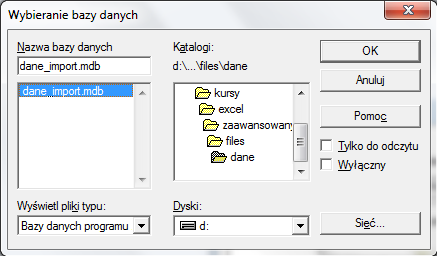
Po wybraniu odpowiedniego i potwierdzeniu, kolejne okno dotyczy już wyboru konkretnych pól z tabel bazy danych, której aktualnie używamy:
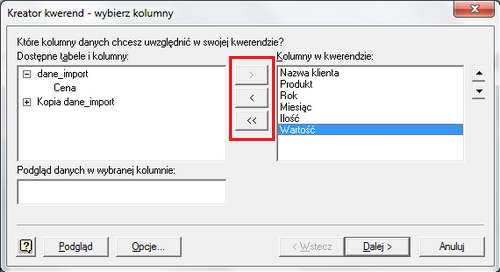
Zaznaczone na czerwono przyciski mają za zadanie pomóc nam w przenoszeniu dostępnych pól (tabele, które można rozwinąć, klikając w "+" po lewej stronie) na prawo, gdzie mamy listę danych, które będą w końcowym efekcie importowane do arkusza kalkulacyjnego. Ten sam efekt możemy uzyskać, dwukrotnie klikając po prostu dane pole w tabeli wyświetlonej po lewej stronie. W naszym przykładzie, przeniesiemy wszystkie dane z tabeli "dane_import" - ale bez pola "cena":
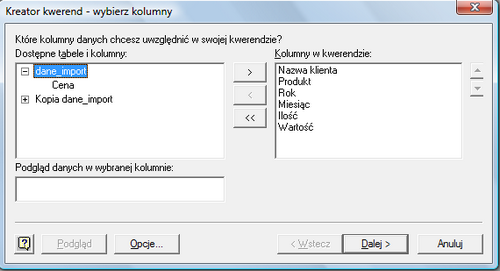
Po zaakceptowaniu, kolejny etap kreatora dotyczy ustawienia ewentualnych filtrów na wybrane pola:
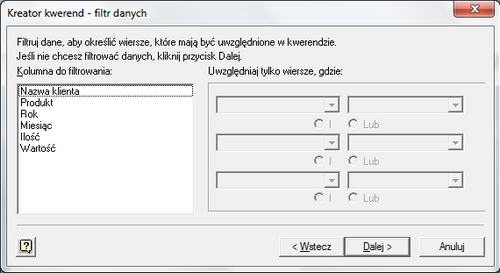
Na tym etapie jednak pominiemy i klikając przycisk "Dalej >" przechodzimy do następnego okna, które określa ewentualne sortowanie wg niektórych pól:
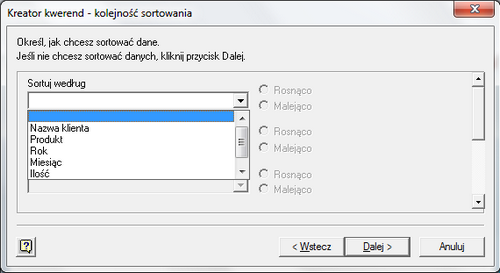
Także w tym przypadku, krok pominiemy i przejdziemy dalej:
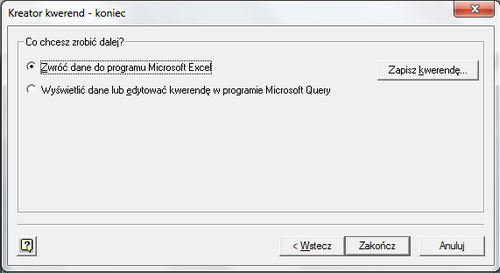
Jest to ostatni krok kreatora kwerend. Możemy zapisać definicję (wszystkie wykonane kroki) w postaci pliku na dysku (używając polecenia Zapisz kwerendę) w celu późniejszego jej wykorzystania w innym miejscu. Możemy też wybrać opcję Wyświetlić dane lub edytować kwerendę w programie MS Query". My jednak także w tym przypadku pominiemy wszelkie opcje i domyślnie zaimportujemy dane, dzięki użyciu znanego już z wcześniejszych rozdziałów okna dialogowego (po kliknięciu "Zakończ"):

Po czym po raz kolejny dane przyjmą postać tabeli z wszystkim już nam dobrze znanymi konsekwencjami tego stanu rzeczy.
Różnicą jest sposób edycji tego typu kwerendy, ale o tym w kolejnym rozdziale tego kursu.
