Załącznik z przykładami dla tego rozdziału znajduje się w tym miejscu.
Poniżej przedstawione zostaną kolejne formanty formularza wraz z krótkimi przykładami ich wykorzystania w praktyce.
Przycisk
Służy uruchamianiu wcześniej napisanych/nagranych makr. Po wybraniu i wstawieniu tego formantu do arkusza, od razu pojawia się okno dialogowe, które wygląda następująco:
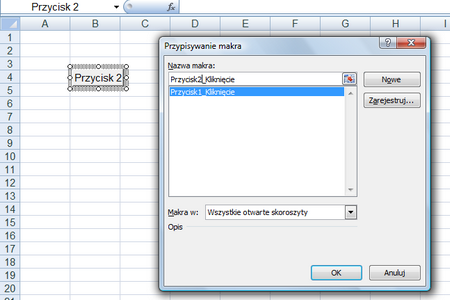
Jeśli mamy wcześniej utworzone makro (tym tematem nie będziemy się teraz zajmować, bo dokładnie jest on omówiony w innym kursie), to możemy od razu wybrać je z listy i zaakceptować przyciskiem OK. Opcja Nowe umożliwia ręczne napisanie nowego makra, opcja Zarejestruj. - uruchamia rejestratora makr programu Excel.
Po dokonaniu przypisania makra, mamy możliwość zmiany tekstu, który jest wyświetlany na przycisku. Jeśli jednak nie zrobimy tego od razu, zawsze potem możemy użyć prawego przycisku myszy i wybrać polecenie Formatuj formant. Podobnie postępujemy z przypisywaniem makra w późniejszym czasie oraz edycją tekstu:
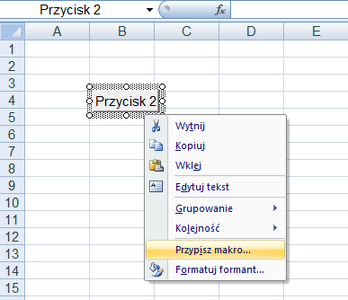
Pole kombi
Formant, który przyjmuje kształt rozwijanej listy. Podobnie jak do przycisku, można przypisać do niego makro (które uruchomi się po zmianie wybranej wartości z listy), jednak o wiele częściej stosowaną funkcją jest po prostu wypełnianie go danymi oraz przekazywanie wyniku do innych komórek.
Jeśli klikniemy w formant prawym klawiszem myszy, a następnie wybierzemy polecenie Formatuj formant uzyskamy dostęp nie tylko do stricte formatowania. Na ostatniej karcie wyświetlonego okna dialogowego pojawią się pola, w których można zdefiniować zakres, który będzie wyświetlany jako lista ("Zakres wejściowy"), komórkę ("Łącze komórki") do której wpisywać się będzie za każdym razem numer pozycji z listy, oraz określić ile linii ma być widocznych po rozwinięciu listy ("Linie rzutu") i czy formant ma mieć kształt trójwymiarowy:

W naszym przykładzie podłączymy do formantu listę dni tygodnia i określimy, że wybrana pozycja ma się wpisywać do komórki G3:
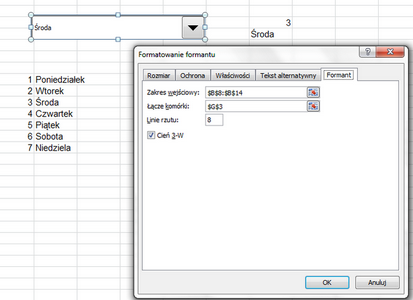
Po uruchomieniu, zobaczmy co się stanie jak wybierzemy np. Środę:
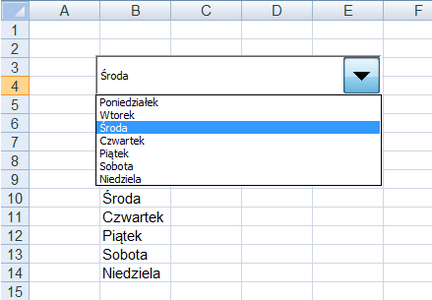
Jak widać, komórka G3 przyjęła wartość 3 - jako, że Środa jest trzecia na naszej liście. Przy zastosowaniu tego formantu wraz z funkcją WYSZUKAJ.PIONOWO, można dość łatwo uzyskać samą wartość z listy.
Wystarczy przed listą dopisać kolejne liczby, a następnie np. w komórce G4 wpisać odpowiednią formułę:
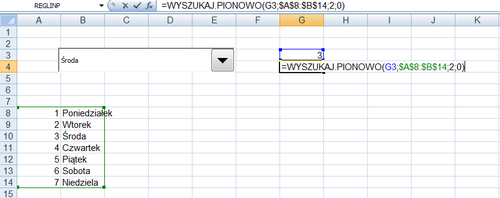
Pole wyboru
Kolejny na liście formant, który pozwala na zaznaczanie lub nie pola z określonym tekstem, którym można je opatrzyć:
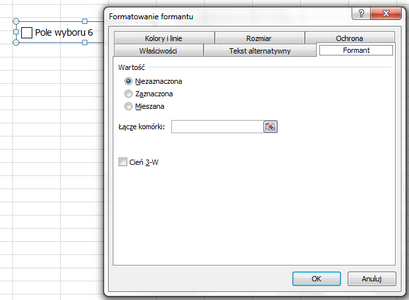
Tym razem, w karcie Formant w oknie po użyciu polecenia prawego klawisza myszy i Formatuj formant zawiera trochę mniej opcji.:
Niezaznaczona/Zaznaczona/Mieszana - oznacza stan w jakim znajduje się w momencie wyjściowym omawiany formant.
Łącze komórki - komórka w której pojawi się wartość PRAWDA lub FAŁSZ - w zależności od zaznaczenia, lub nie.
Nasz przykład zawiera pole wyboru powiązane z komórką D2. Także ten formant można powiązać z makrem odpowiednim poleceniem (jak powyżej).
Przycisk pokrętła
Kolejny z formantów, którego zadaniem jest "przełączanie" liczb w zadany sposób - i wpisywanie ich do odpowiednio zdefiniowanej komórki arkusza. Formatując go uzyskujemy dostęp do następujących opcji:
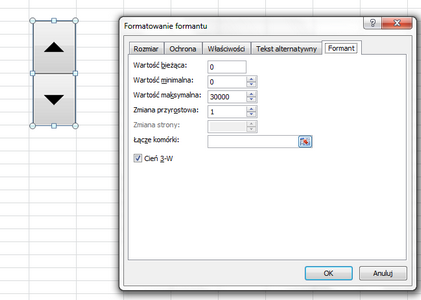
- Wartość bieżąca - wartość początkowa formularza, musi być pomiędzy określonym minimum i maksimum
- Wartość minimalna - wartość, poniżej której nie będzie możliwa zmiana
- Wartość maksymalna - wartość, powyżej której nie będzie możliwa zmiana
- Zmiana przyrostowa - wartość, o którą będzie zmieniana liczba wyświetlana w komórce, która jest podana w ostatniej opcji
- Łącze komórki - komórka wyświetlająca wartości będące efektem naciskania formantu w górę lub w dół
Załóżmy, że chcemy przygotować przycisk pokrętła, który od poziomu 10 do 100 zmienia wartości skokowo o 10 i wyświetla je w komórce A1. Wówczas nasze parametry musiałyby przyjąć takie poziomy:
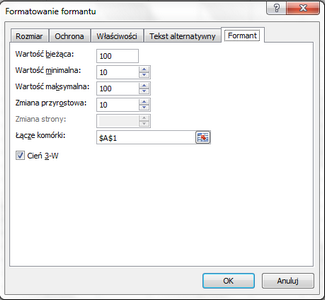
Działanie można sprawdzić w załączonym pliku - w zakładce "przycisk pokrętła". Po osiągnięciu dolnej lub górnej wartości, przycisk nie pozwala już na dalsze zmiany (kolejne naciśnięcia w dół/górę nic nie powodują). Niejako dla precyzji dodam, że też ten formant może mieć podłączone makro.
Pole listy
Od wcześniej omawianego pola kombi różni się tylko kształtem - stąd nie będziemy go omawiać. Opcje dodatkowe - typ zaznaczania Wielokrotne i Rozszerzone nie są do wykorzystania bez użycia programowania VBA.
Przycisk opcji
W odróżnieniu od pola wyboru, jego zastosowanie ma największy sens, gdy użyjemy więcej niż pojedynczego przycisku opcji na danym arkuszu. W naszym przykładzie użyto dwóch, pierwszy z nich łącząc z komórką B10:
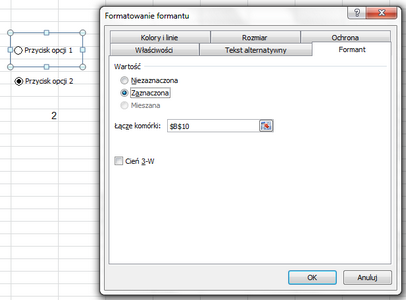
Warto zauważyć, że po sformatowaniu tylko jednego przycisku opcji (po połączeniu go z komórką), pozostałe umieszczone w tym arkuszu przyjmują domyślnie także ten sam argument.
Wybierając wówczas jedno z nich (nie ma możliwości wyboru wielokrotnego - taka jest jego idea i sens), połączona komórka wyświetli numer danego przycisku.
W przypadku gdyby zaszła konieczność użycia więcej, niż jednej grupy przycisków opcji, musimy najpierw wstawić kolejny formant.:
Pole grupy
Formant ten służy przede wszystkim umożliwieniu pogrupowania innych formantów formularza - przy czym w szczególności przycisków opcji.
Przykład takiego grupowania prezentuje poniższy obraz (jest także w załączniku - w arkuszu Pole grupy):

Dzięki wstawieniu najpierw przycisku grupy, a następnie umieszczeniu w nich pól opcji, można skłonić je do niezależnego połączenia z odrębnymi komórkami - jedna komórka dla danej grupy.
Etykieta
Formant, którego zadaniem jest jedynie prezentacja sformatowanego tekstu, ewentualnie można przypisać w standardowy sposób makro.
Pasek przewijania
Niemal identyczne zastosowanie jak przycisk pokrętła. Przykładowe zastosowanie zawiera załącznik oraz obraz poniżej:
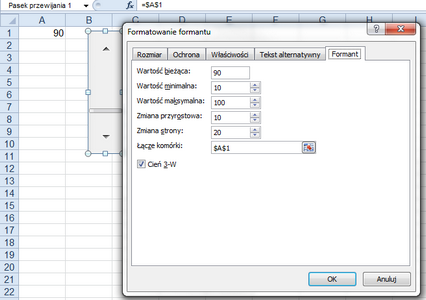
Dodać jednak trzeba, że pojawiająca się opcja Zmiana strony oznacza, jaki skok wartości będzie wykonany w przypadku, kiedy użytkownik nie naciśnie dokładnie strzałki, a jedynie z odpowiedniej strony aktualnej pozycji znacznika na pasku. W naszym przykładzie można sprawdzić, że kliknięcie w strzałkę powoduje zmianę wartości w komórce o 10, natomiast w pozostałe części paska o 20.
