Załącznik z przykładami dla tego rozdziału znajduje się w tym miejscu.
Załącznik z przykładami dla tego rozdziału znajduje się w tym miejscu.
W celu omówienia zagadnienia importu danych z pliku tekstowego, wykorzystamy dane znane z poprzednich rozdziałów o tabelach i wykresach przestawnych. Powyższe pliki zawierają zarówno treść tego rozdziału, jak i dane do wykorzystania (drugi plik w formacie txt).
Na karcie Dane wstążki pierwsza sekcja nazwana jest Dane zewnętrzne:

Trzecie polecenie od lewej: "Z tekstu" umożliwia import danych z pliku tekstowego. Po jego użyciu, wyświetli się standardowe okno Windows, w którym musimy wskazać plik do importu. Następnie, po tej czynności, uruchomi się kreator importu tekstu:
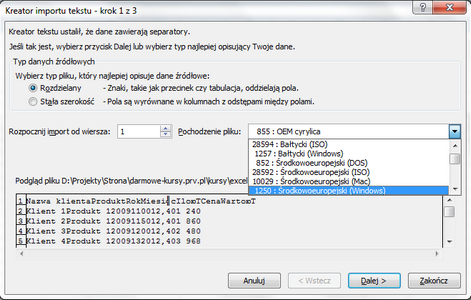
Na pierwszym kroku kreatora, podajemy czy dany tekst jest rozdzielany jakimś specyficznym znakiem, czy też podział na kolumny w późniejszym kroku będzie dokonany będzie na zasadzie stałej szerokości. Kolejnymi informacjami podawanymi w tym miejscu są: wiersz, od którego będzie dokonany import danych oraz (co jest kluczowe dla wyświetlanych potem czcionek) sposób kodowania pliku - w naszym przypadku będzie to Windows-1250. Klikając przycisk Dalej > przechodzimy do drugiego kroku kreatora:
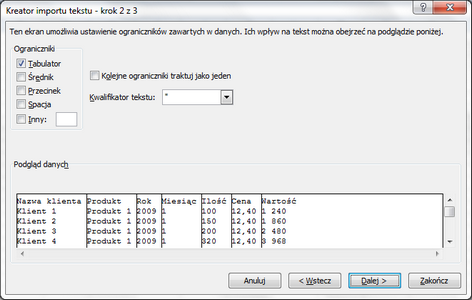
Jeśli wybraliśmy wcześniej tekst rozdzielany znakami (tak jak w naszym przykładzie), w tym miejscu będziemy mogli określić jakim właśnie znakiem są rozdzielone kolumny w pliku tekstowym. W naszym przypadku jest to znak tabulacji, ale do wyboru mamy też spację, średnik, przecinek lub inny, który możemy wpisać do pola "Inny". Opcja "Kolejne ograniczniki traktuj jako jeden" jest potrzebna wówczas, gdy np. tabulacja występuje np. dwukrotnie pomiędzy określonymi kolumnami (jedna, obok drugiej) - wówczas mimo powtórzeń, zostanie potraktowana jakby była pojedyncza.
Zauważmy, że poniżej mamy okno podglądu, które jest nieocenione, w przypadku kiedy nie jesteśmy pewni jaki znak rozdziela kolumny - można testować różne i w czasie rzeczywistym sprawdzać, jaki jest właściwy.
Gdyby nasz importowany tekst miał być podzielony na kolumny poprzez szerokości, w drugim kroku okno dialogowe wyglądało by następująco:
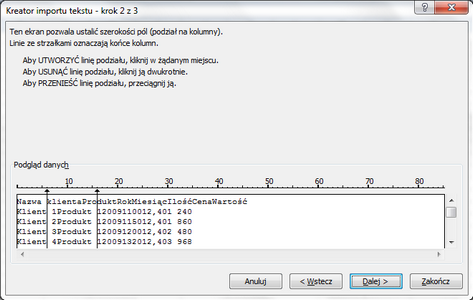
Wówczas zaznaczenie kolumn odbywa się na zasadach opisanych w tym oknie (patrz obraz powyżej).
Wciśnięcie przycisku "Dalej >" spowoduje przejście do ostatniego kroku kreatora:
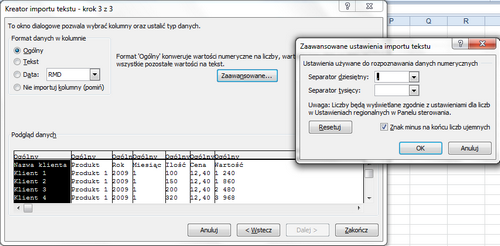
Możemy w nim określić formaty przygotowanych wcześniej kolumn z importowanymi danymi. Odbywa się to poprzez zaznaczanie kolejnych kolumn (w oknie podglądu) i wybieranie określonego formatu z dostępnych powyżej. Dodatkowo możemy kliknąć przycisk "Zaawansowane" w celu doprecyzowania rozpoznawania danych numerycznych (mniejsze okno widoczne na obrazie powyżej), co może być przydatne kiedy np. liczby w pliku tekstowym posiadają "kropkę" zamiast przecinka jako znak oddzielający część całkowitą od dziesiętnej (służy do tego "Separator dziesiętny").
Zauważmy, że przycisk "Dalej >" jest już nieaktywny - w tej chwili możemy, albo zakończyć kreatora i pobrać dane z pliku tekstowego do arkusza, albo cofnąć się w celu poprawienia niektórych ustawień kreatora. My w tym momencie zakończymy jego działanie:
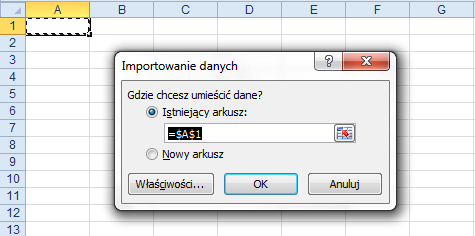
Ukaże się ekran (patrz powyżej), który pozwala nam określić gdzie mają być zaimportowane dane. Podana komórka będzie oznaczać lewy górny róg, w którym się pojawi tekst. Przycisk właściwości, który jest umieszczony w dole powyższego okna pozwala ustawić wiele przydatnych funkcji:

Najważniejszą jest fakt zapisania lub nie definicji kwerendy (na samej górze). Jeśli pozostawimy zaznaczenie w tym miejscu, program będzie pamiętał wszystkie informacje, które są niezbędne dla odświeżenia po raz kolejny danych, w przypadku, gdyby uległy one zmianie (nie będzie potrzeby powtarzania wszystkich kroków kreatora od początku). Gdybyśmy odznaczyli tę opcję, wówczas prawie wszystkie pozostałe nie będą dostępne.
Polecam czytelnikowi poeksperymentowanie z różnymi opcjami (m.in. podobne ustawienie, jak znane z tabel przestawnych dotyczące dopasowywania szerokości kolumny podczas odświeżania danych).
Jeśli chodzi o ustawienie w zakresie danych podczas odświeżania - w zdecydowanej większości przypadków najlepiej pozostawić pierwszą, domyślnie zaznaczoną opcję: "Wstaw komórki dla nowych danych i usuń nieużywane komórki". Zapewni ono, że importowane wcześniej dane będą po prostu w całości zastąpione nowymi w przypadku, kiedy będziemy odświeżać je później.
Po dokonaniu importu, arkusz zostanie wypełniony zawartością:
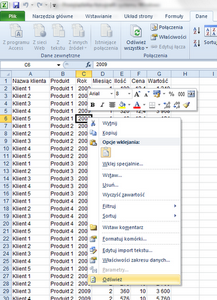
Zauważyć możemy, że w przypadku zapisania kwerendy, użycie prawego klawisza myszy i wyświetlenie menu kontekstowego (też umieszczone powyżej) udostępni nam przede wszystkim odświeżenie danych - ostatnie polecenie menu (domyślnie program ponownie zapyta tylko o lokalizację pliku), ale można też ponownie przejść przez kreatora importu (polecenie "Edytuj import tekstu) oraz edytować właściwości zapisanej kwerendy (polecenie "Właściwości zakresu danych").
