Załącznik z przykładami dla tego rozdziału znajduje się w tym miejscu.
Polecenie Solver jest dostępne na karcie Dane wstążki:

Przypomnijmy, że Solver jest dodatkiem, który trzeba włączyć w Opcjach programu Excel.
Funkcjonalność ta jest znaczącym rozwinięciem poprzednio omawianego polecenia Szukaj wyniku. Przede wszystkim pozwala zmieniać więcej parametrów niż jeden, dodatkowo potrafi brać pod uwagę warunki ograniczające. Można też zdefiniować dodatkowe parametry iteracji.
Dla celów poznawczych wykorzystamy poprzedni schemat (z poprzedniego rozdziału nt. "Szukaj wyniku"), jednak dodamy dane nt. dwóch kolejnych produktów. Tym razem będziemy chcieli uzyskać przychód 20000 i znaleźć strukturę klientów (liczbę) na poszczególne produkty, która nam go zapewni - przy czym liczba klientów powinna być jak najmniejsza. Dane wejściowe wyglądają następująco:
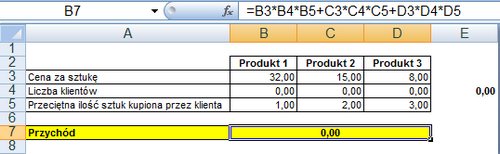
Uruchamiamy polecenie i podajemy parametry:
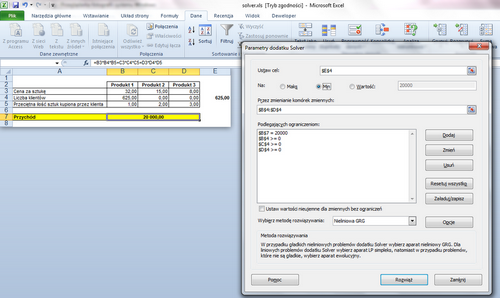
- Komórka celu - komórka z formułą, której wynik ma osiągnąć znaną nam wartość lub chcemy go zoptymalizować (w naszym przypadku komórka E4 - i optymalizujemy chcąc uzyskać wartość minimalną)
- Równa - tu określamy, czego szukamy: czy konkretnej wartości, czy maksimum, czy może minimum (jak w naszym przypadku)
- Komórki zmieniane - komórki, w których nie może być formuł, ale muszą być użyte (bezpośrednio lub pośrednio) w formule, której wyniku poszukujemy - do tej komórki program będzie wstawiał kolejne wartości (u nas zakres B4:D4 - czyli liczby klientów) >
- Warunki ograniczające - wyrażenia, które mówią programowi, jakie mamy ograniczenia obliczeń (u nas jest to pożądany wynik przychodu oraz określenie, że każda liczba klientów nie może być ujemna)
Dodawanie warunków odbywa się poprzez kliknięcie przycisku Dodaj, po czym pojawi się następujące okno:
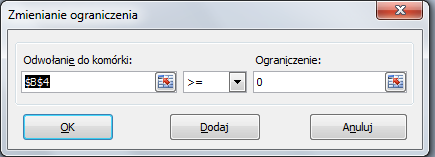
Podajemy w nim komórkę, którą chcemy ograniczyć, wybieramy formę ograniczenia (u nas "większe lub równe") i na koniec wartość lub odwołanie do wartości/formuły.
Nie będziemy się w tym miejscu zagłębiać w dodatkowe opcje, które narzędzie Solver udostępnia po naciśnięciu przycisku Opcje - użytkownik może sprawdzić te ustawienia. Można tam zmienić liczbę iteracji, czas oczekiwania itp. Można też dokonać bardzo wyrafinowanych ustawień metod statystycznych wykorzystywanych do obliczeń.
Po naciśnięciu przycisku Rozwiąż, program będzie zmieniał komórki w zakresie B4:D4, aż do osiągnięcia pożądanych wyników, co potwierdzi w oknie:
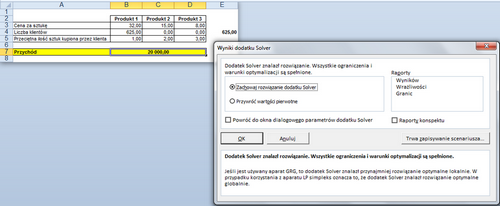
Przy tak prostym zadaniu, uzyskany wynik nie powinien dziwić - nietrudno zauważyć, że przychód na klienta jest największy przy produkcie 1. Użytkownik może jednak pozmieniać dane wejściowe i sprawdzić jak zmienią się wyniki. Można też użyć opcji wyświetlania raportów, które proponuje program po znalezieniu rozwiązania.
Zdarza się, że Solver nie potrafi znaleźć rozwiązania. W takiej sytuacji informuje odpowiednim oknem dialogowym. Najczęstszą przyczyną takiego stanu rzeczy jest błąd logiczny, lub brakujące warunki brzegowe (proponuję sprawdzić wynik naszego przykładu w sytuacji, kiedy usuniemy warunki o liczbach klientów >= 0).
