Załącznik z przykładami dla tego rozdziału znajduje się w tym miejscu.
Polecenie Szukaj wyniku jest dostępne na karcie Dane wstążki:

Funkcjonalność tę, można określić mianem symulacji: Excel podstawia kolejne wartości (parametry) do formuły i sprawdza, dla jakiej z nich obliczenia przyjmują żądany wynik.
Przykładowo: w załączonym arkuszu mamy podaną cenę produktu, liczbę klientów oraz przeciętnie kupioną ilość produktów (przez jednego klienta) - są to odpowiednio komórki B2, B3 i B4. Uzyskany przychód jest wyrażony w formie formuły umieszczonej w komórce B6: jako iloczyn powyższych wartości:
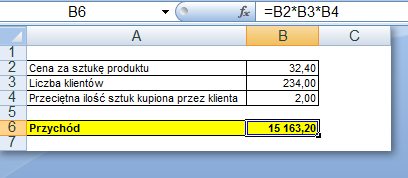
Załóżmy, że chcielibyśmy wiedzieć jaka liczba klientów gwarantuje nam przychód na poziomie 20 tys.
Uruchamiamy polecenie Szukaj wyniku i podajemy parametry:
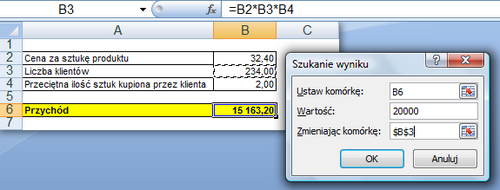
- Ustaw komórkę - komórka z formułą, której wynik ma osiągnąć znaną nam wartość (w naszym przypadku komórka B6)
- Wartość - wartość do jakiej ma dażyć poprzez wyszukanie odpowienich rozwiazań - danych
- Zmieniając komórkę - komórka, w której nie może być formuły, ale musi być użyta (bezpośrednio lub pośrednio) w formule, której wyniku poszukujemy - do tej komórki program będzie wstawiał kolejne wartości (u nas B3)
Czyli Excel będzie podstawiał kolejne wartości do komórki B3 i za każdym razem sprawdzał, czy w komórce B6 mamy wynik równy 20000.
Po zakończeniu operacji zostanie wyświetlony wynik:
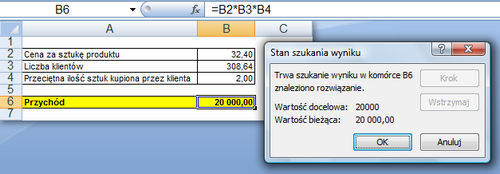
Możemy go zaakceptować lub nie, ze względu na fakt, iż zdarza się, że program nie potrafi odnaleźć dokładnego dopasowania i wówczas proponuje najbliższe rozwiązanie lub informuje, że nie jest w ogóle w stanie znaleźć parametru, dla którego formuła ma przyjąć żądany wynik.
