Polecenie jest bardzo podobne do poprzednio omawianego i umożliwia stworzenie analizy na mapie Polski (w podziale na województwa/gminy/powiaty), wykorzystując wbudowaną mapę. Do jej przygotowania wystarczy, aby użytkownik posiadał tabelę z danymi umieszczoną w arkuszu Excel, a dane były przypisane wg kodów pocztowych. Może być to zatem np. zrzut lub eksport danych z bazy danych systemu ERP lub dowolnego innego, przy czym dane powinny zawierać kody pocztowe w jednej z kolumn.
Tym, co odróżnia je od "Szybkiej analizy" jest dodatkowo automatyczne generowanie listy wyborów dla danych - czyli możliwe jest stworzenie analizy dla wielu różnorodnych danych w jednym miejscu, którymi możemy potem wygodnie sterować zmianą zawartości poszczególnych komórek.
Dla prawidłowego działania, polecenie wymaga, aby tabela z danymi miała kompletne nagłówki (nie mogą być puste), a także aby były one unikatowe (niepowtarzalne nazwy).
Utworzona wizualizacja jest w pełni modyfikowalna, ale w sposób automatyczny podłączane są dane pochodzące z jednej, określonej kolumny danych wejściowych.Załóżmy, że chcemy stworzyć wizualizację na mapie województw, która będzie prezentować i nie tylko jedną informację, ale także umożliwi nam szybkie przełączanie się pomiędzy prezentowanymi danymi.
Przykładowe dane mogłyby wyglądać następująco:

W kolejnych kolumnach mamy:
- nazwę klienta,
- kod pocztowy,
- region,
- sprzedawcę,
- produkt,
- cenę jednostkową,
- wartość sprzedaży,
- ilość sprzedaży.
Użyjemy teraz polecenia "Analiza z parametrami" na karcie, w sekcji Analiza.:
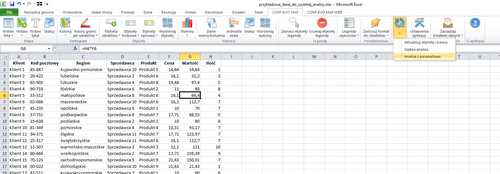
Aplikacja zapyta nas o zakres danych:
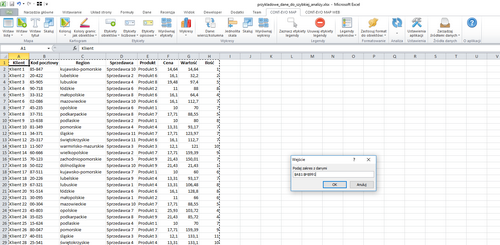
Należy podać zakres obejmujący tabelę z danymi, przy czym zakres ten musi być "skończony" tj. nie należy podawać całych kolumn.
Następnie aplikacja zapyta nas o podstawowe założenia do analizy, czyli na jakiej mapie będziemy prezentować dane, która kolumna zawiera kody pocztowe, liczbę przedziałów, kolorystykę oraz opcjonalnie: czy chcemy dodać etykiety z nazwami regionów oraz prezentowanymi wartościami. Dodatkowo w tej wersji polecenia definiujemy pożądane miary i wymiary, z których do analizy musimy wybrać przynajmniej po jednym:
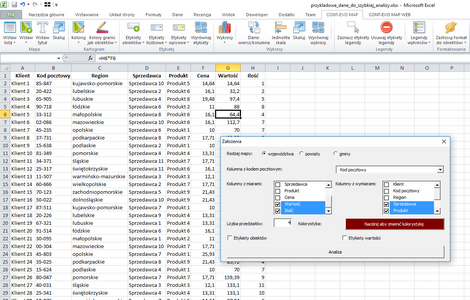
Zakładamy, że wizualizacja będzie miała możliwość prezentacji wartości i ilości sprzedaży w podziale na poszczególne produkty lub sprzedawców - i takich wyborów dokonujemy (miary: Wartość i Ilość, wymiary: Sprzedawca i Produkt).
Zauważmy dodatkowo, że po naciśnięciu przycisku, możemy wybrać pożądaną kolorystykę tworzonej wizualizacji. Wskazujemy kolor najciemniejszy (odpowiadający przedziałowi z największymi wartościami), a aplikacja zastosuje gradację kolorystyki automatycznie w podanej ilości przedziałów liczbowych.
Potwierdzamy podane informacje przyciskiem "Analiza", po czym aplikacja przygotowuje pożądaną wizualizację w nowym arkuszu:
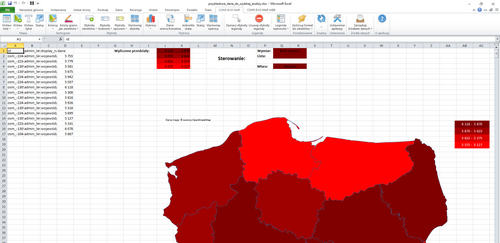
Aplikacja CONT-EVO MAP zrealizowała za użytkownika następujące czynności:
- wstawiła z odpowiednimi parametrami funkcję KOD_P (w pierwszej kolumnie za tabelą, w której znajdują się dane),
- wstawiła nowy arkusz do skoroszytu,
- wstawiła listę obiektów, na których będzie tworzona wizualizacja,
- obliczyła i wstawiła automatycznie zadaną liczbę przedziałów liczbowych z jednoczesnym wypełnieniem kolorami komórek,
- stworzyła odpowiedni panel sterowania, który umożliwi zmianę wyboru prezentowanych danych,
- podłączyła dane do wizualizacji oraz stawiła odpowiednią mapę i dokonała jej pokolorowania.
Utworzona wizualizacja opiera się w pełni na formułach (funkcja KOD_P, równomierne przedziały oraz podłączenie danych), zatem użytkownik może sprawdzić sposób w jaki dane zostały podłączone do analizy oraz dowolnie edytować zakres przedziałów. Wizualizacja może być także zmieniana. Możliwe jest dodawanie i usuwanie etykiet, legendy, wykresów, zmian wartości przedziałów - poprzez zmianę formuł lub wpisanie własnych wartości (nie wolno jednak zmieniać ich ilości oraz zakresu, w którym są zdefiniowane), czy też kolorystyki - poprzez zwykłą zmianę kolorów komórek.
Także w przypadku dodania nowych wierszy do danych, zostaną one podłączone do wizualizacji, ze względu na konstrukcję formuły podłączającej je do prezentacji (SUMA.JEŻELI dla kolumn).
Po dokonaniu pożądanych poprawek - wystarczy użyć polecenia "Aktualizuj etykiety i kolory", aby jednym kliknięciem zastosować zmiany.
Zobaczmy teraz jak możemy sterować naszą wizualizacją. Aplikacja domyślnie prezentuje całkowite dane dla pierwszej miary spośród wybranych w założeniach. W tym przypadku jest to po prostu Wartość w poszczególnych regionach kraju. W prosty sposób możemy wybrać ilość:
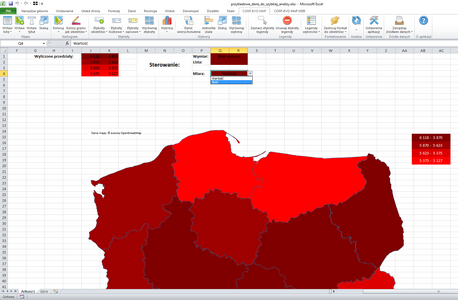
Następnie wystarczy użyć polecenia ?Aktualizuj etykiety i kolory?, aby odświeżyć prezentację i uzyskać rezultat dla Ilości:
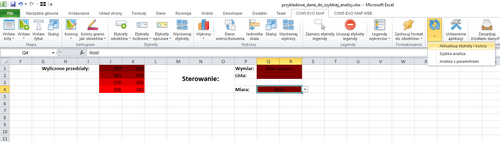
I uzyskać natychmiastowy efekt:
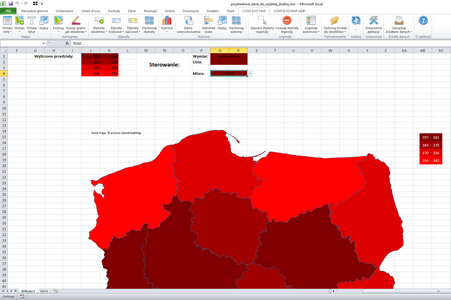
Zmiana wyboru jakiegokolwiek parametru, powoduje automatyczne przeliczenie przedziałów oraz podłączenie nowych danych do wizualizacji.
Zauważmy dodatkowo, że póki co w komórce Q1 mamy wartość brak wyboru, co oznacza, że prezentowane są pełne dane dla danej miary. Zmiana wymiaru powoduje automatyczne podłączenie listy wyboru w komórce poniżej.
Zobaczmy teraz jak wygląda miara Wartość dla Sprzedawcy 1. W tym celu zmieniamy wymiar na "Sprzedawca" a z listy poniżej (komórka Q2) wybieramy "Sprzedawca 1".:
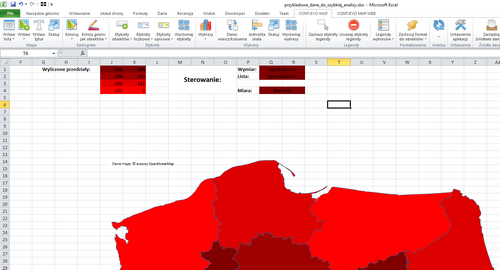
Ponownie odświeżamy wizualizacje, aby uzyskać efekt końcowy:
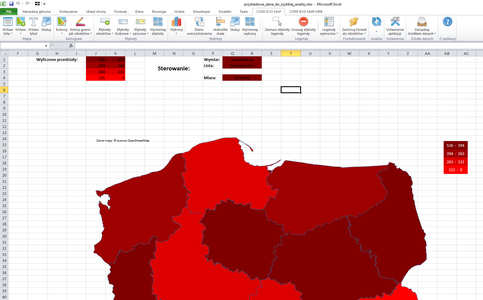
W prawej części arkusza (od kolumny 32: => AF) mamy także szereg automatycznie wygenerowanych formuł, które zawierają listy wyboru dla sterowania wizualizacją oraz podłączeniem danych. Informacje te można modyfikować. Modyfikacja jest możliwa w zakresie dodawania do list wyboru nowych pozycji (w tym przykładzie: nowi sprzedawcy i nowe produkty) i edycji potem odpowiednich komórek wyświetlających te listy (tj. przeciągnięcie formuły w kolumnie AK po wcześniejszym dodaniu kolejnego numeru w AK, jeśli w którejkolwiek pozycji wzrosła liczba na liście powyżej obecnie podłączoną). Następnie można dopisać kolejne pozycje w AL., AM itd. oraz zmodyfikować komórkę Q1 (polecenie ?Poprawność danych?) i podać nową, dłuższą listę.