1. Aby wstawić do arkusza wizualizację/mapę należy najpierw wygenerować listę obiektów które chcemy prezentować. W tym celu możemy użyć dwóch poleceń:
- Wstaw pełną listę:
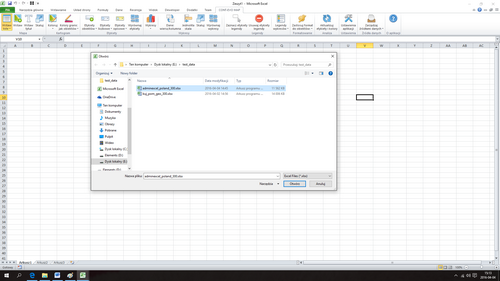
Po podaniu źródła danych, zostanie ono otwarte w tle, a do aktywnego arkusza wstawiona zostanie lista zawierająca id dostępnych obiektów oraz kilka informacji dodatkowych:
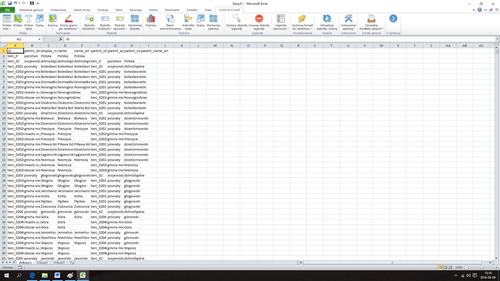
Do tworzenia map niezbędna jest kolumna zawierająca id obiektów (identyfikatory), pozostałe kolumny podane są informacyjnie i mogą służyć do filtrowania i usunięcia z listy obiektów, które nas nie interesują (nieużywane obiekty należy usuwać, poprzez usunięcie całych wierszy, a nie ukrywać filtrem).
- Wykorzystać wbudowanego w aplikację kreatora służącego do wyselekcjonowania obiektów, na bazie których będzie tworzona wizualizacja/mapa - polecenie "Wstaw listę wg kryteriów" (po podaniu pliku pełniącego funkcję źródła danych pojawi się okno umożliwiające filtrowanie obiektów):
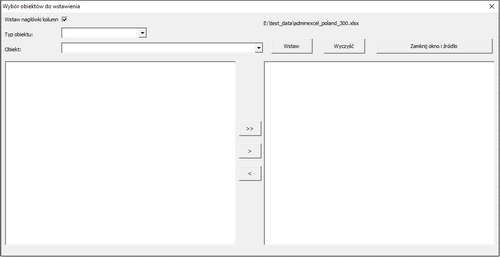
Selekcji dokonujemy w sposób podobny jak to miało miejsce w przypadku tworzenia własnych obiektów, poprzez wybór rodzaju typu obiektu, opcjonalnie obiektu (co powoduje wyświetlenie obiektów, dla którego wybrany jest nadrzędnym) i przesunięcie wybranych pozycji do okna listy z prawej strony.
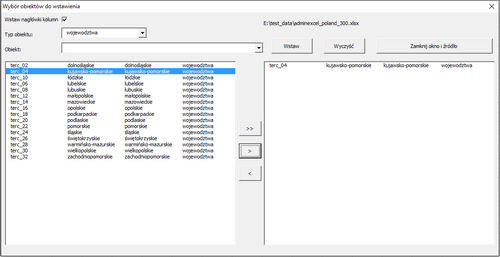
Następnie powiaty dla województwa kujawsko-pomorskiego (">>" dodaje wszystkie obiekty z lewej strony do listy):
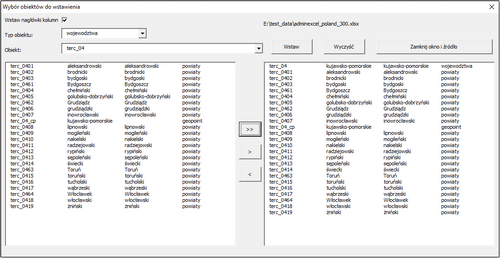
Do tego gminy dla powiatu toruńskiego:
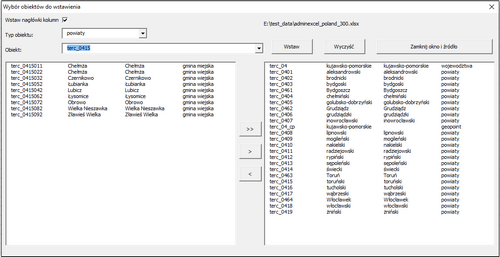
Na koniec używamy polecenia "Wstaw" (polecenie to zamyka jednocześnie źródło danych) aby wybrana lista pojawiła się w arkuszu:
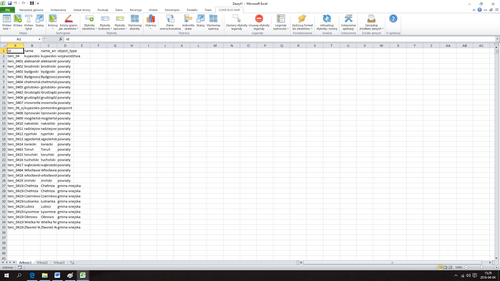
2. Jeśli lista została wygenerowana, można przystąpić do wstawienia wizualizacji/mapy do arkusza. W tym celu należy wykorzystać polecenie "Wstaw", co spowoduje pytanie o listę obiektów (podajemy ciągłą listę id obiektów):
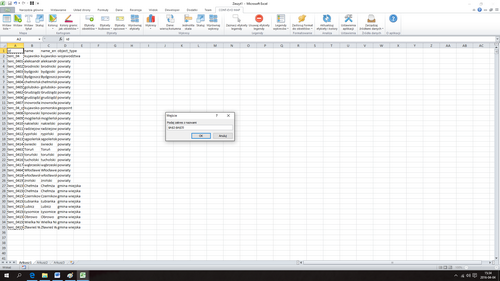
3. Następnie zatwierdzamy listę. Jeśli arkusz nie został zapisany przed próbą wstawienia obiektów, zostanie wyświetlony komunikat o braku zapisania arkusza:
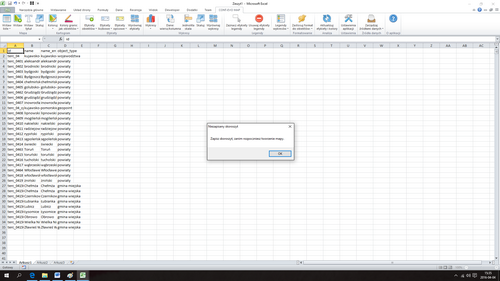
Jest to zabezpieczenie przed operacją wstawienia kształtów do arkusza w celu uniknięcia utraty efektów pracy, w przypadku gdyby liczba obiektów była zbyt duża i Excel miał problem z realizacją zadania.
4. Po zapisaniu arkusza na dysku komputera należy ponownie uruchomić polecenie "Wstaw". Po podaniu zakresu z identyfikatorami obiektów oraz wskazaniu pliku pełniącego rolę źródła danych:
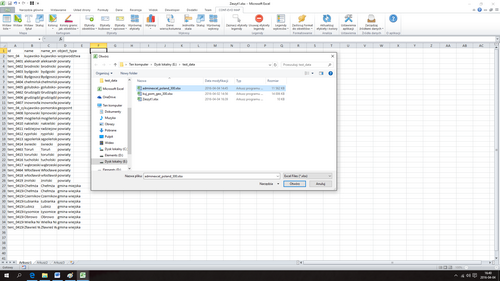
Obiekty zostaną dodane:
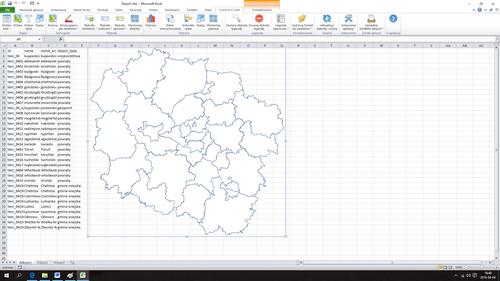
Podanie źródła danych w momencie tworzenia obiektów, jest ostatnim razem, kiedy aplikacja korzysta z zewnętrznego źródła danych. Kolejne czynności związane z przygotowaniem wizualizacji danych na mapie wykonywane są już tylko i wyłącznie w pliku lokalnym.