1. W celu zaprezentowania funkcji dodawania wykresów, przygotowana została wizualizacja obejmujące poszczególne województwa Polski, a dodatkowo przygotowane zostały losowe dane w kolejnych kolumnach:
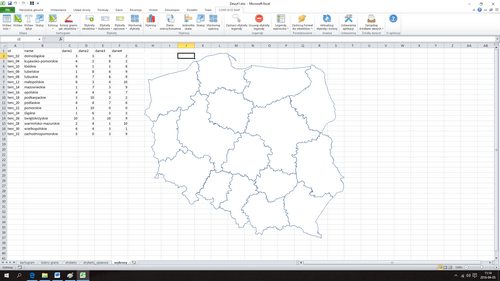
2. Rozpoczynamy od użycia polecenia "Wykresy" > "Dodaj" > "Wszystkie":
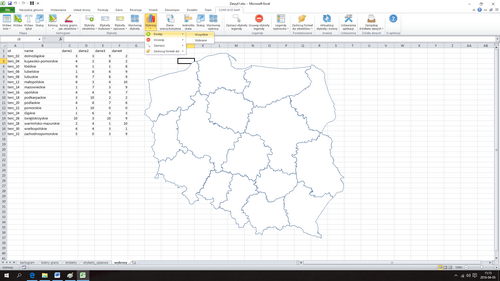
3. Aplikacja zapyta nas o zakres danych, na podstawie, których maja zostać wygenerowane wykresy:
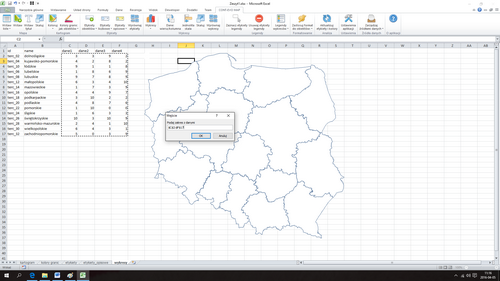
4. Po podaniu zakresu danych wykresy zostaną dodane do wizualizacji:
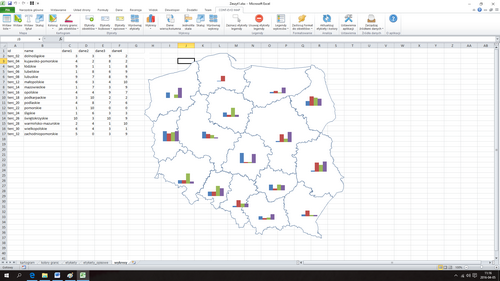
Zauważmy, że domyślnie wstawione są wykresy słupkowe, przy czym każdy słupek ma inny kolor. Oznacza to, że wykresy prezentują niezależne serie danych (niebieski słupek to dane1, bordowy dane2 itd.).
Do ujednolicenia skali służy polecenie "Jednolita skala". Użycie go, powoduje sprawdzenie całości danych dla wszystkich wykresów i ujednolicenie skali:
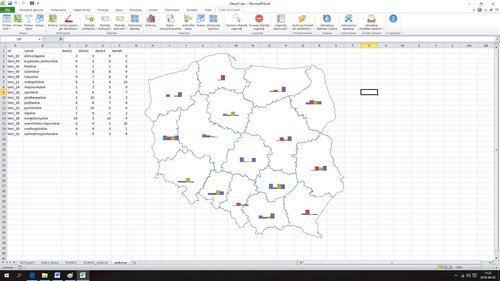
Alternatywnie, aby ujednolicić skalę wszystkich wykresów na mapie i spowodować ich porównywalność, należy zastosować następującą metodę:
5. Zaznaczamy dowolny wykres - pojawiają się nowe karty w MS Excel, służące obsłudze wykresów:
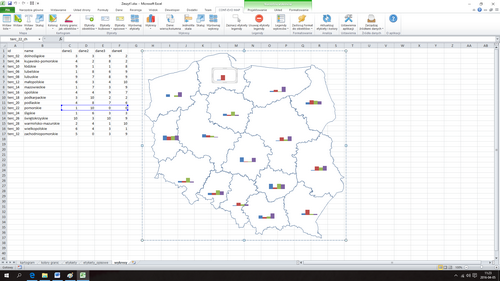
6. Teraz możemy spowodować wyświetlenie głównej osi pionowej. Do tego celu używamy polecenia: Osie > Główna oś pionowa > Pokaż oś domyślną:
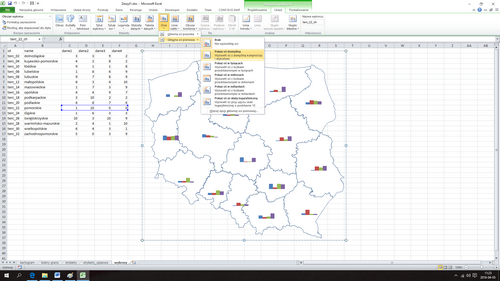
7. Oś będzie teraz dostępna do edycji, zatem zmienimy ją poleceniem prawego klawisza myszy - Formatuj oś:
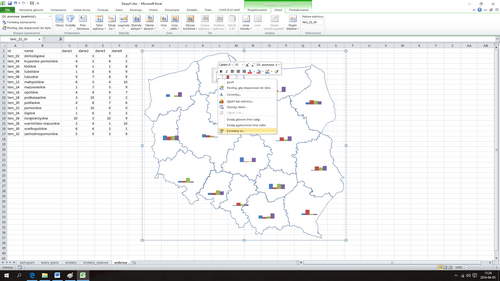
8. Ustawiamy pożądaną skalę tejże osi (chodzi o zmianę skali osi z automatycznej, na ustaloną przez nas taką, która będzie odpowiednia dla wszystkich wykresów regionów - w naszym przypadku minimum ustawiamy na stałe na 0 , maksimum na 10):
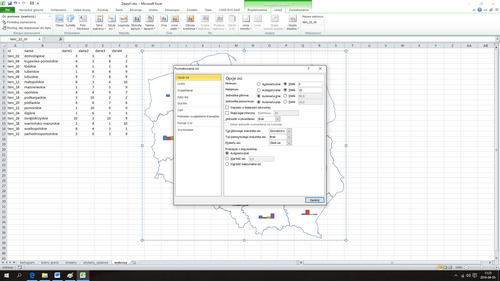
9. Wybrany wykres zostaje dostosowany do pożądanych wielkości. Zamykamy to okno i ukrywamy ponownie oś główną (Osie > Główna oś pionowa > Brak):
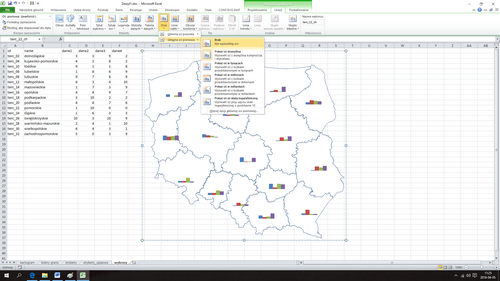
10. W ramach tego wykresu niewiele się zmieniło, jednak cały czas mając go zaznaczonym używamy polecenia Ctrl+C (kopiuj), a następnie polecenia "Wykresy" > "Zastosuj format do:" > "Wszystkich"
11. Do tak sformatowanych wykresów możemy dodać legendę, używając polecenia "Legendy wykresów" > "Wstaw legendę wykresów" w sekcji "Legendy":
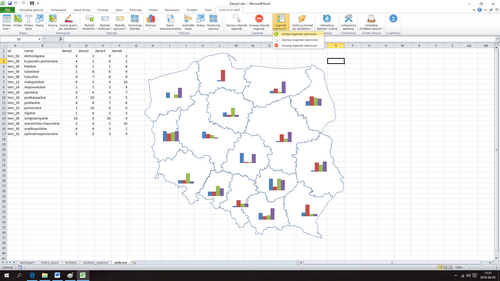
12. Aplikacja zapyta nas o nagłówki odpowiednich serii danych:
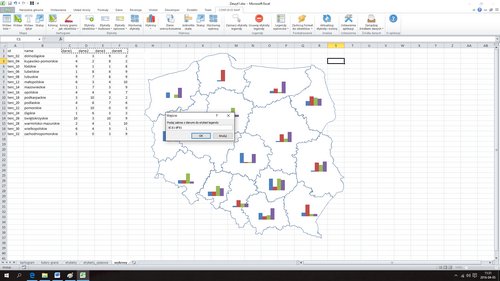
W naszym przykładzie jest to zakres C1:F1, w którym opisane zostały dane.
13. W efekcie zostanie dodana legenda wykresów wraz z odpowiednim formatowaniem:
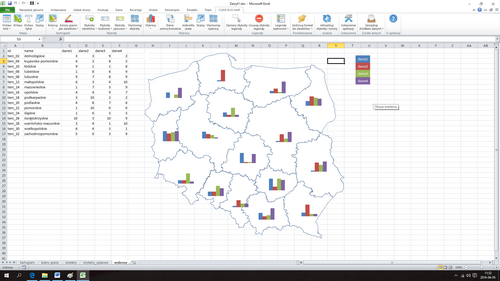
Legendę tę możemy w każdej chwili usunąć (polecenie "Legendy wykresów" > "Usuwaj legendę wykresów") lub przenieść bądź edytować (polecenie "Legendy wykresów" > "Zaznacz legendę wykresów").