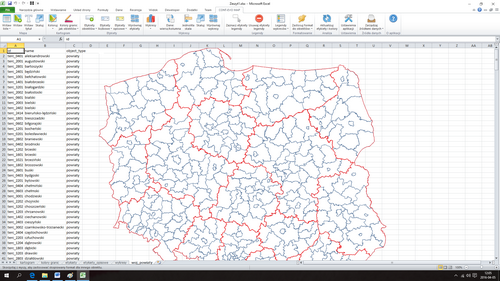1. Na początek generujemy wizualizację zawierającą wszystkie kształty województw i powiatów, przy czym województwa powinny być umieszczone na liście za powiatami i miastami na prawach powiatów (po przygotowaniu listy, używamy polecenia Wstaw):
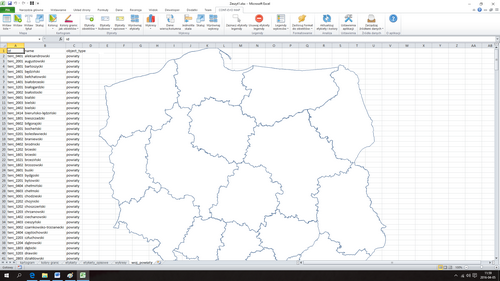
2. Jak widać na powyższym obrazie, na mapie widoczne są w tej chwili tylko zarysy województw. Powiaty też zostały wyrysowane przez aplikację, ale jak wspomniano wcześniej, umieszczono je na liście przed województwami, stąd te ostatnie zwyczajnie "przykryły" powiaty. To dlatego, że domyślnie obiekty rysowane są jako nieprzeźroczyste z białym wypełnieniem i niebieską linią, jako kontur.
3. Zaznaczmy teraz którykolwiek obiekt odpowiadający zarysowi województwa:
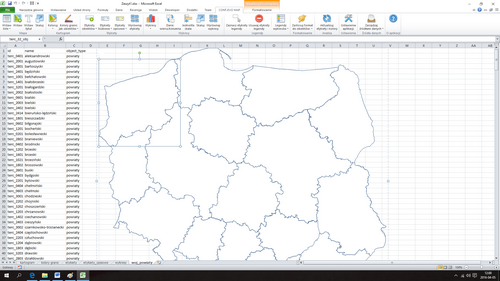
4. Uaktywniła się nam karta Excela: Formatowanie. Znajdziemy na niej szereg poleceń, dzięki którym możemy zmienić wypełnienie, kontury i tym podobne właściwości danego kształtu. Na początek użyjmy polecenia Wypełnienie kształtu > Brak wypełnienia:
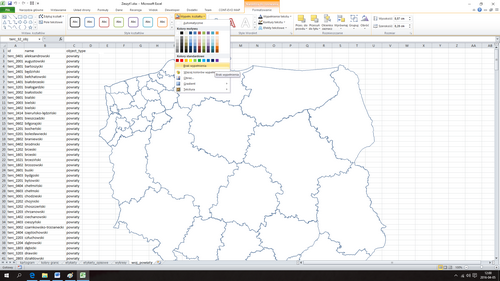
5. Następnie poleceniem Kontury kształtu, zmieńmy kontur na czerwony:
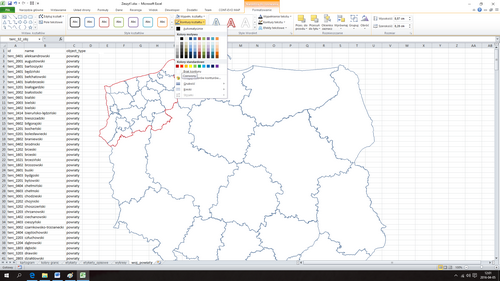
6. I w tym samym miejscu polecenie Kontury kształtu > Grubość, możemy trochę pogrubić kontur (np. do 1,5 pkt):
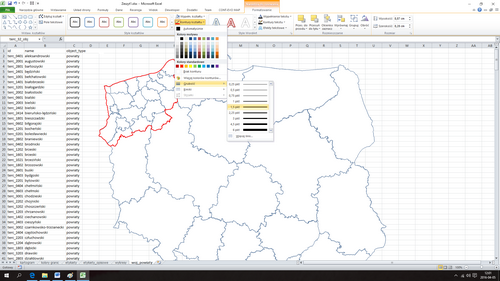
7. W tym momencie, cały czas mając aktywny obiekt zaznaczonego wcześniej województwa, którego właściwości zmienialiśmy, kopiujemy jego format Malarzem formatów MS Excel:
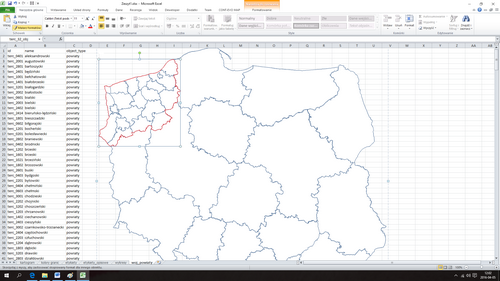
8. W ostatnim kroku, należy użyć polecenia "Zastosuj format do obiektów:" > "Do wybranych obiektów" w celu uzyskania seryjnej zmiany formatowanie wszystkich kształtów obrazujących województwa, wg wzorcowego, z którego skopiowany został format:
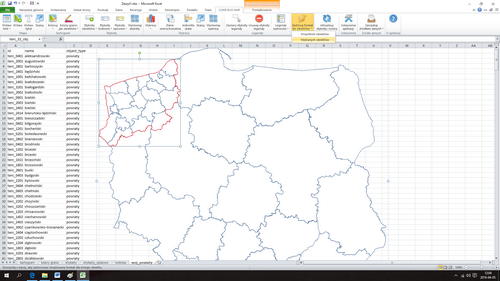
Wskazujemy na województwa:
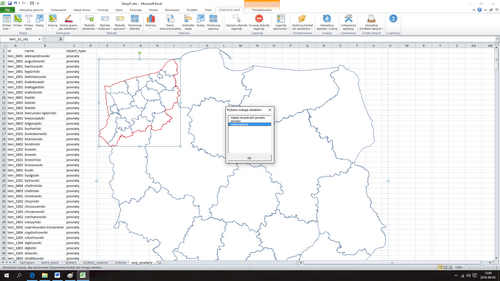
Uzyskując efekt końcowy: