Załącznik z przykładami dla tego rozdziału znajduje się w tym miejscu.
W tym rozdziale interesują nas zakładki "Warunkowe".
Proste formatowanie warunkowe, można przeprowadzić za pomocą narzędzi dostępnych wprost na karcie "Narzędzia główne" wstążki, po uprzednim zaznaczeniu formatowanego obszaru:
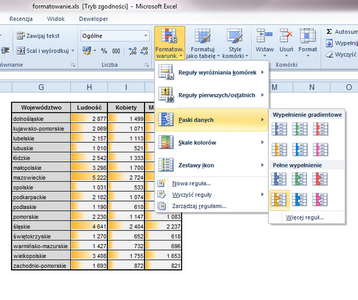
Podobnie usuwamy formaty:
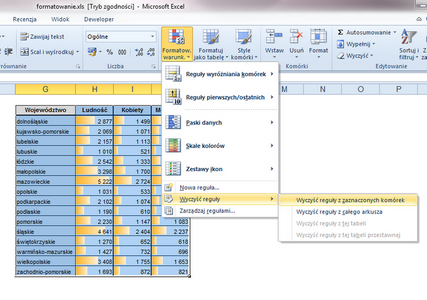
Jeśli jednak takie wbudowane funkcjonalności nam nie wystarczają, w tym samym miejscu karty i menu możemy wybrać polecenie "Nowa reguła". Otworzy się okno dialogowe, w którym możemy dokładnie określić jakie formatowanie chcemy zastosować i kiedy:
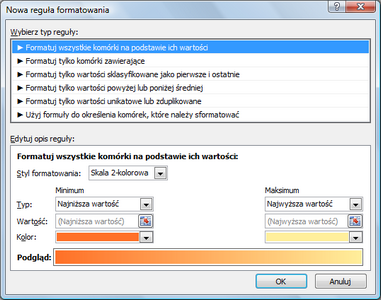
Załóżmy, że będziemy chcieli zaznaczyć na czerwono te komórki, gdzie wartość przekracza 3.000, a na zielono gdzie jest mniejsza od 2.000 - czyli komórki zawierające się w przedziale 2.000-3.000 pozostać powinny bez zmian.
Pierwsze pozycje na liście powyższego okna znowu są predefiniowanymi funkcjami. My skorzystamy z ostatniej, dowolnej funkcji, wcześniej ustawiając się na komórce C3:
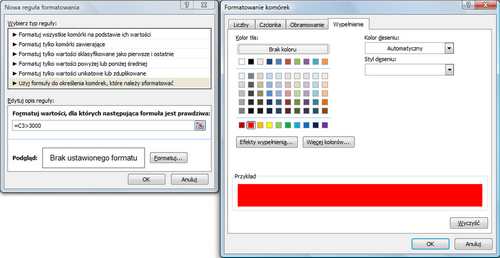
Podaliśmy jako warunek =C3>3000 - domyślnie Excel wstawia znaki $ w podawany zakres, ale my je usuniemy. Po zatwierdzeniu całości, nie widać żadnego efektu, gdyż liczba z komórki C3 jest < 3000 - więc warunek kolorowania komórki nie został spełniony. Dodamy więc jeszcze drugi warunek: C3<2000 (ponownie: wstążka > Formatowanie warunkowe > Nowa reguła):
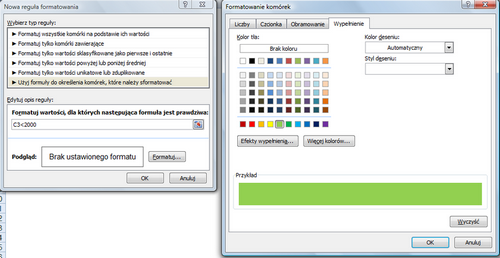
Ta zmiana też nie przyniosła efektu. Jednak w tej chwili użyjemy Malarza formatów i skopiujemy formatowanie do pozostałych komórek (zaznaczamy komórkę C3, klikamy polecenie na karcie i zmienionym kursorem zaznaczamy cały obszar, do którego zamierzamy skopiować format - alternatywnie można użyć polecenia "Wklej specjalnie" > "Formaty"):
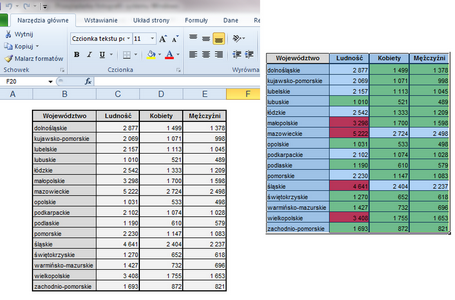
Teraz dopiero widzimy, że formatowanie zadziałało zgodnie z naszą intencją.
