Opcje programu Excel
Jak przedstawiono w poprzednim rozdziale, w lewym, górnym rogu okna programu MS Excel umieszczony jest przycisk "Plik". Jego naciśnięcie powoduje wyświetlenie menu, na dole którego jest przycisk Opcje uruchamiający "Opcje programu Excel".
W tym miejscu krótko omówimy poszczególne zakładki umieszczone z lewej strony okna opcji:
- Ogólne (Popularne w wersji 2007) - poza ustawieniami typu schemat kolorów (który można zmienić, gdyby nie odpowiadał nam kolor niebieski interfejsu), początkowa liczba arkuszy, czy też podanie danych użytkownika, tutaj mamy możliwość włączenia wyświetlania na stałe karty Deweloper na wstążce.
- Formuły - bardzo ważne miejsce w MS Excel, gdzie najważniejsza jest sekcja decydująca opcjach obliczania: domyślnie jest ustawione "Automatycznie", co w praktyce oznacza, że każda wpisana formuła jest natychmiast obliczana przez program. Podczas pracy z dużą ilością formuł, dobrą metodą na "nie zapchanie" mocy obliczeniowych procesora jest ustawienie przeliczania na "Ręcznie". Przy dużej liczbie obliczeń (formuł w komórkach) w ramach danego skoroszytu/arkusza może zdarzyć się, że nawet drobna zmiana w pojedynczej komórce powoduje ponowne, lecz bardzo powolne zarazem przeliczanie całego pliku. Opcja przeliczania ręcznego spowoduje, że wyniki formuł nie będą aktualizowane do momentu, gdy użytkownik nie wciśnie klawisza F9 (w celu przeliczenia całego skoroszytu) lub kombinacji klawiszy Shift+F9 (w celu przeliczenia tylko aktywnego arkusza). Ustawienia przeliczania i ręczne uruchamianie tego procesu są też dostępne z poziomu wstążki - na karcie formuły, z prawej strony.
Pozostałe opcje tej części, odnoszą się do sprawdzania i sposobu wyświetlania danych na arkuszu. - Sprawdzanie - ustawienia dotyczące sprawdzania poprawności językowych.
- Zapisywanie - w tym miejscu można ustawić opcje autozapisu, ale co ważniejsze - w tym miejscu można zmienić domyślny format zapisu (*.xlsx) na zgodny z poprzednimi wersjami MS Excel (*.xls). Poniższy rysunek prezentuje taką zmianę oraz fakt, iż po ponownym uruchomieniu Excel informuje na górnym pasku okna, iż pracuje w tzw. "Trybie zgodności".
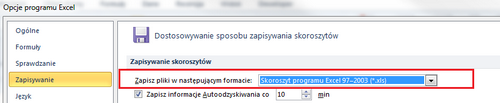
Istotną konsekwencją tego faktu jest, iż domyślnie będzie się nam otwierać arkusz z 65.536 wierszami i aby skorzystać z dobrodziejstw ponad 1 mln wierszy, trzeba najpierw taki plik zapisać w nowym formacie (*.xlsx), zamknąć i następnie po ponownym otwarciu zwiększona liczba wierszy jest dostępna do pracy.
Kolejne sekcje opcji programu Excel to:
- Język - Ustawienia dotyczące domyślnego języka używanego w programie.
- Zaawansowane - ogromna ilość ustawień mających za zadanie dostosować zachowanie się programu, wyświetlanie, czy też drukowanie.
- Dostosowywanie Wstążki - Nowość, odróżniająca wersje 2010 od 2007 - umożliwia dodawanie poleceń do istniejących kart wstążki programu (podobnie jak można było to czynić z elementami menu w wersjach programu Excel XP i wcześniejszych). Umożliwia także dodawanie własnych kart, grupowanie poleceń oraz zmianę nazw. Dokonane zmiany można wyeksportować do pliku a następnie ponownie zaimportować np. na innym stanowisku roboczym.
- Pasek narzędzi Szybki dostęp - wspomniane już wcześniej miejsce, gdzie można ustawić, jakie polecenia mają być dostępne na pasku "Szybki dostęp".
- Dodatki - jedną z ważnych funkcjonalności MS Excel jest wspomniane już zintegrowane środowisko programistyczne. Tym samym (poza standardowymi dodatkami typu Solver dostarczanymi z programem) bardzo często instalujemy na komputerze dodatki do Excela pochodzące z innych źródeł. Może to być komercyjny produkt typu np. SAP BEx (moduł raportowania pod Excel hurtowni danych SAP), lub też samodzielnie stworzony dodatek (tzw. add-in). W omawianym właśnie miejscu, można zobaczyć jakie dodatki są zainstalowane na komputerze, jakie są aktywne, jakie nie - możemy jest też tu uruchomić (naciskając przycisk "Przejdź"). Wówczas uruchomi się okno dialogowe, jak na obrazie poniżej.
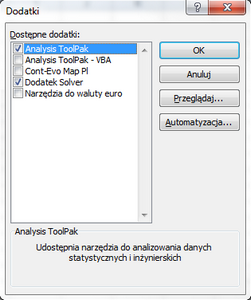
Zaznaczając lub odznaczając odpowiednie dodatki z listy powodujemy, że będą się one ładowały podczas uruchamiania programu lub też nie. W powyższym przykładzie widać, iż włączone aktualnie są "Analysis ToolPak" i "Dodatek Solver", a pozostałe są nieaktywne.
- Centrum zaufania - najważniejszy elementem tej sekcji jest przycisk "Ustawienia Centrum zaufania", umieszczony z prawej strony. Po jego naciśnięciu, uzyskujemy dostęp do wszelkiego rodzaju zabezpieczeń, które mają za zadanie chronić nasz komputer przed uruchomieniem potencjalnie niebezpiecznych plików. I tak, najczęściej używane są opcje dotyczące "Ustawienia formantów ActiveX" oraz "Ustawienia makr" - gdzie możemy zadecydować, czy MS Excel ma domyślnie pozwalać, aby pliki zawierające makra pozwalały na ich uruchamianie, czy też nie - i czy ma nas o tym informować. Osobiście pracuję zawsze na ustawieniach "Włącz wszystkie makra." - co nie jest zalecane, ale jednocześnie nigdy nie otwieram plików MS Excel z niewiadomego źródła - natomiast włączenie tej opcji pozwala mi na swobodną pracę ze środowiskiem VB (brak komunikatów, ostrzeżeń itd.) Na obrazie poniżej, przedstawiono tę opcję programu.
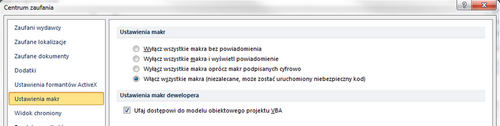
Ostatnia część opcji Excel nazwana "Zasoby" zawiera narzędzia mające na celu m.in. umożliwienie komunikacji użytkownika z producentem oprogramowania.
Układ strony
Na karcie "Układ strony" wstążki, znajdziemy wiele bardzo przydatnych opcji związanych z ustawieniami stron - zwłaszcza podczas drukowania dokumentu. Wiele z nich jest dosyć oczywistych (typu wielkość marginesu, wyrównanie, czy też wpasowanie), jednak kilka wymaga komentarza i może być pomocna.
Przede wszystkim dobrze wiedzieć, iż w sytuacji kiedy zmieniamy ustawienia strony, w sytuacji kiedy mamy zaznaczone więcej niż jeden arkusz, zmieniane ustawienia zadziałają dla wszystkich zaznaczonych arkuszy (więcej niż jeden arkuszy możemy zaznaczyć np. trzymając wciśnięty klawisz Ctrl i klikając w karty kolejnych z nich). Jednocześnie nie wszystkie opcje są dostępne w momencie, kiedy zmieniamy ustawienia dla więcej niż pojedynczego. My skupimy się jednak na najciekawszych opcjach istotnych z punktu widzenia jednego arkusza.
Poniższy obrazek przedstawia kartę "Układ strony" wstążki programu MS Excel.

Widoczne sekcje tej karty mają za zadanie udostępnić użytkownikowi najczęściej używane polecenia, które dotyczą układu strony. Wejdziemy jednak w istotne szczegóły i w kolejnych fragmentach omawiać będziemy okno dialogowe, które wyświetla się po naciśnięciu któregokolwiek z zaznaczonych na powyższym obrazie na czerwono elementów, zlokalizowanych w prawych, dolnych rogach sekcji - patrz obraz poniżej:
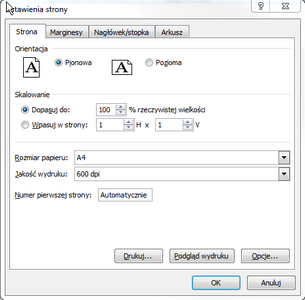
Karta "Strona" zawiera elementy decydujące o orientacji (wydruk w pionie lub poziomie), ale i skalowaniu. Domyślnie zaznaczone jest "Dopasuj do:" i podane 100%. Możemy tę wartość zmienić powodując, że na jednej stronie wydruku zmieści się więcej (zmniejszając parametr) lub mniej (zwiększając parametr). Prezentuje to poniższy obrazek - z lewej parametr domyślny, z prawej zmieniony na 200%.
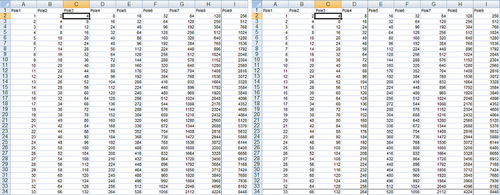
Zauważ, że po pierwszym użyciu omawianego okna dialogowego, na ekranie pojawiły się przerywane linie (z prawej strony po kolumnie D i H oraz wierszu 33, z lewej tylko po kolumnie H) - które pokazują podział stron w trakcie wydruku. Powyższy obrazek prezentuje jak te linie po zmianie argumentu się przesuwają (możesz kliknąć w obraz, aby zobaczyć go w pełnym rozmiarze).
Trzeba pamiętać, że przy zmianie parametru na mniejszy (czyli gdy chcemy zmieścić więcej) - drukowany tekst może stać się nieczytelny - należy więc tej funkcjonalności używać z rozwagą. Drugą opcją skalowania jest "Wpasuj w strony". Wybranie jej (wraz z pozostawieniem parametrów H - poziomo od "Horizontal" i V - pionowo od "Vertical" na poziomie 1) spowoduje, że wszystko co jest umieszczone na arkuszu zostanie dopasowane do jednej strony, co także może spowodować zupełny brak czytelności wydruku.
Kolejna zakładka omawianego okna jest nazwana "Marginesy". Widzimy ją na obrazku poniżej:
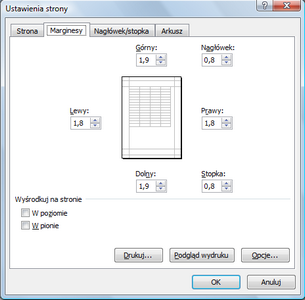
Poza oczywistymi ustawieniami wielkości marginesów, warto zwrócić uwagę na sekcję "Wyśrodkuj na stronie" - zaznaczając odpowiednie opcje sterujemy rozmieszczeniem zawartości arkusza na wydruku.
Przedostatnia zakładka "Nagłówek/stopka":
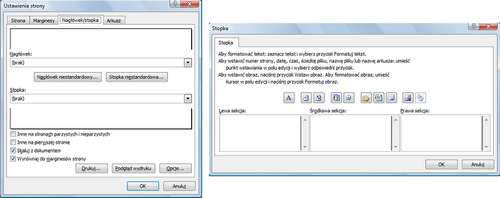
W tym miejscu możliwe jest ustawienie zawartości nagłówka i/lub stopki. Możemy wybrać z rozwijanych list lub też kliknąć w przycisk ".niestandardowy.". Wówczas pojawi się dodatkowe okno dialogowe udostępniające edycję zawartości stopki lub nagłówka w podziale na poszczególne sekcje strony. Można ustawić numerację stron, wstawić dowolny tekst, obraz. Ciekawą opcją jest też możliwość wstawienia ścieżki pliku, nazwy pliku lub samego arkusza (przyciski 6., 7. i 8. licząc od lewej) - daje to możliwość dynamicznego sterowania zawartością stopki/nagłówka.
Ostatnia zakładka "Arkusz" - jest najmniej znaną większości użytkowników, a zawiera bardzo ciekawe opcje.
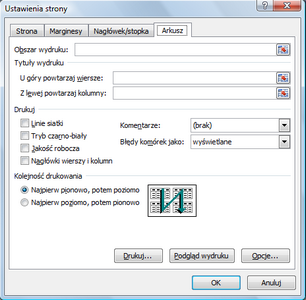
Po pierwsze możemy zaznaczyć obszar wydruku, czyli ten fragment arkusza, który ma być wydrukowany. Zobaczmy na obrazie poniżej, jak zmienią się linie prezentujące podział stron, po zaznaczeniu jako obszar wydruku adresu A1:F23 (można wpisać go ręcznie lub zaznaczyć go myszką). Podanie takiego zakresu jako obszar wydruku spowoduje, że podczas drukowania wszelka zawartość komórek położonych dalej niż 23 wiersz i kolumna F będzie pominięta.
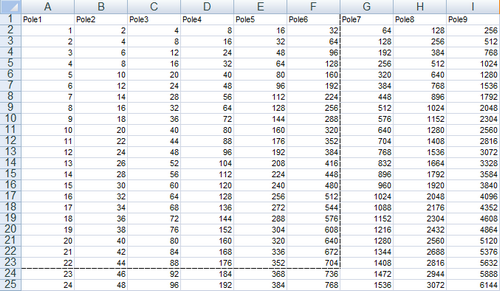
W dalszej części można zaznaczyć które wiersze i które kolumny mają być powtarzane na kolejnych stronach wydruku. Ma to kolosalne znacznie w sytuacji, kiedy chcemy wydrukować listę z dużą liczbą wierszy (która nie zmieści się na jednej stronie) i chcemy aby każda strona zawierała nagłówki kolumn. Analogicznie w przypadku dużej liczby kolumn (i nagłówków wierszy) - lub w obu przypadkach jednocześnie.
Dodatkowo w tej karcie możemy zadecydować, czy mają być drukowane komentarze (o nich w końcowej części kursu), jak mają być prezentowane na wydruku błędy w wynikach formuł i inne elementy, oraz określić kolejność drukowania - co może mieć znaczenie podczas drukowania specyficznie zbudowanych formularzy.
Widok
Poza ustawieniami samego programu oraz drukowania, możemy też sterować widokiem arkusza, w którym obecnie pracujemy. Tego typu polecenia udostępnia karta "Widok" wstążki.:

Podzielona jest ona na 5 sekcji:
- Widoki skoroszytu - określa jak będzie wyświetlana zawartość. Najciekawsza opcja kryje się pod "Podglądem podziału stron". Kliknięcie tego widoku spowoduje że widoczny obraz zmieni się na taki:
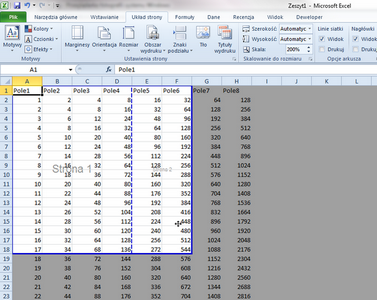
Zauważmy, że biały jest tylko obszar poprzednio zaznaczony jako obszar wydruku. Będąc w trybie wyświetlania podziału stron, możemy dowolnie zmieniać obszar wydruku po prostu łapiąc i przeciągając ciągłe, niebieskie linie. Przeciąganie linii przerywanych natomiast pozwala na sterowanie podziałem stron.
- Pokazywanie/ukrywanie - sekcja, która pozwala wyświetlać elementy arkusza/interfejsu.
- Powiększenie - sterowanie wielkością wyświetlania.
- Okno - najważniejsza opcja to "Zablokuj okienka". Blokowanie okien ma 3 opcje: zablokuj okienka, zablokuj pierwszy wiersz, zablokuj pierwszą kolumnę. Włączenie którejkolwiek z tych opcji powoduje fakt, iż podczas przewijania arkusza w dół lub w prawo, pewne jego fragmenty będą nadal się wyświetlały. Przydatna jest w sytuacji, kiedy pracujemy z dużymi listami danych, gdzie np.. Pierwszy wiersz i kolumna mimo przeglądania danych mocno oddalonych od początku ma być widoczna.
Aby zablokować jednocześnie kolumny i wiersze, ustawiamy się w wybranej komórce i wybieramy pierwszą opcję: "Zablokuj okienka". Zawsze zablokowaniu ulegnie to co jest powyżej i z lewej strony zaznaczonej komórki, czyli jeśli polecenie będzie użyte w momencie kiedy aktywna jest komórka B2, zablokujemy do przewijania pierwszy wiersz i kolumnę A. Zablokowane obszary będą oddzielone wyraźniejszą, jednolitą, czarną linią. Efekt uzyskany w powyższym przypadku prezentuje poniższy obraz. Wyłączenie opcji blokowania jest dostępne w tym samym miejscu.
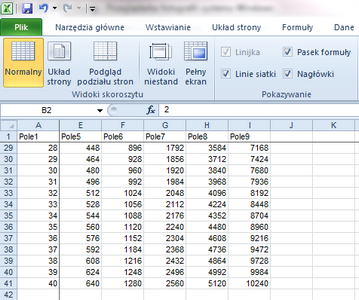
- Makra - uruchamianie rejestratora makr lub przeglądanie zarejestrowanych.
