Skróty ogólne
Ctrl+O - otwieranie pliku (skoroszytu zapisanego wcześniej na dysku)
Ctrl+N - nowy skoroszyt w aktualnym procesie MS Excel
Ctrl+W - zamknięcie bieżącego skoroszytu (podobnie działa Ctrl+F4)
Alt+F4 - zamknięcie programu
Edycja
Ctrl+C - kopiowanie zaznaczonego fragmentu arkusz do schowka (pamięci)
Ctrl+V - wklejanie zawartości schowka (dane pozostają w pamięci)
Enter - kiedy wciśnięty po wcześniejszym kopiowaniu, wkleja zawartość, ale czyści jednocześnie schowek - dalsze wklejenie tej zawartości nie jest możliwe, normalne użycie klawisza Enter, powoduje przejście o jedną komórkę (domyślnie w dół, ale można zmienić to ustawienie w opcjach)
F2 - tryb edycji formuły w bieżącej komórce
Ctrl+Z - cofa ostatnią czynność, może być użyte wielokrotnie
Ctrl+Y - powtarza ostatnią czynność - także może być użyta wielokrotnie (przydatne, np. przy wstawianiu kolumn, gdy wstawiamy jedną, a potem wystarczy kilkukrotnie - w zależności od potrzeb - naciskami wspomnianą kombinację klawiszy i wstawiamy podobne kolumny)
Formatowanie
Ctrl+B - pogrubienie czcionki aktualnie zaznaczonej zawartości arkusza
Ctrl+U - podkreślenie czcionki aktualnie zaznaczonej zawartości arkusza
Ctrl+I - czcionka w aktualnym zaznaczeniu zawartości arkusza będzie oznaczona kursywą (pochylona)
Ctrl+Shift+~ - format ogólny komórki
Ctrl+Shift+1 - formatowanie liczbowe z separatorem tysięcy i dwoma miejscami po przecinku
Użycie kombinacji klawiszy Ctrl+Shift+ kolejny numer na klawiaturze (u góry, nie numerycznej) spowoduje odpowiednie formatowanie aktualnie zaznaczonych komórek (data, czas itd.).
Poruszanie się po arkuszu/zaznaczanie
Ctrl+strzałka - powoduje przeskok do ostatniej wypełnionej komórki na ciągłej liście, co przedstawiono na obrazku poniżej (przykład obrazuje przejście na dół listy):
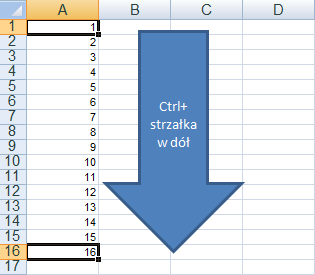
Jeżeli dodamy do powyższej kombinacji klawisz Shift, spowodujemy zaznaczenie danego obszaru. Stąd wypływa bardzo ważna informacja: wielokrotnie użytkownicy próbują zaznaczać bardzo dużą listę danych przy użyciu myszki. Powoduje to wielokrotne próby przesuwania kursora na końcu danej listy i sporą trudność w zaznaczeniu żądanego obszaru.
Wystarczy posłużyć się powyższymi skrótami, aby MS Excel za nas załatwił ten kłopot.
Ctrl+PageDn/Ctrl+PageUp - przechodzenie pomiędzy arkuszami, jeśli użyjemy dodatkowo Shift, karty arkuszy będą zaznaczane.
Ctrl+Home - szybkie przejście do komórki A1, czyli na początek bieżącego arkusza
Ctrl+End - szybkie przejście do ostatniej komórki bieżącego arkusza
Ostatnia komórka jest rozumiana, jako ta leżąca w ostatnim wierszu i kolumnie, w której są jakiekolwiek dane lub przynajmniej formatowanie. Bardzo często zdarza się, że pomimo, iż usunęliśmy wszystkie dane z kolumn na prawo, polecenie to powoduje przejście do pustych komórek. Równolegle zdarza się, że plik z taką zawartością ma duży rozmiar (pomimo, że wydaje się, że jest prawie pusty). Przyczyną jest fakt, iż pomimo czyszczenia zawartości, Excel czasami pamięta wcześniejsze obszary i próbuje chronić ich zawartość. Podobnie zdarza się, że Excel nie chce wstawić dodatkowych kolumn, pomimo że z prawej strony wydaje się, iż jest pusto.
Tak więc aby mieć pewność co do zawartości arkusza/skoroszytu, powinniśmy dokonać następujących czynności:
- usunąć wszystkie wiersze i kolumny w dół i na prawo od zawartości która nas interesuje (wystarczy, że zaznaczymy pierwszy wiersz/kolumnę do usunięcia i trzymając klawisz Ctrl naciśniemy strzałkę w dół lub w prawo - a następnie prawym klawiszem myszy "Usuń"),
- przejść do komórki A1
- nacisnąć F2, jakbyśmy chcieli edytować komórkę
- nacisnąć Enter
- zapisać plik
Wyżej wymienione czynności powinny zresetować ustawienia pliku i rozwiązać powyższe problemy.
Menu kontekstowe
Na koniec warto wspomnieć o menu kontekstowym, które domyślnie jest dostępne po naciśnięciu prawego klawisza myszy, jak przedstawiono to poniżej.
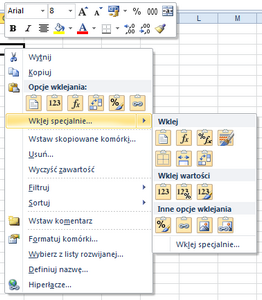
Zauważmy, że w obecnych komputerach (także laptopach), klawiatury wyposażone są w przycisk tego samego menu kontekstowego (czyli klawisz ten imituje prawy klawisz myszy, tam gdzie przycisk ten został oprogramowany).
Klawisz ten jest niemal zawsze umieszczony z prawej strony Spacji, za Alt i Ctrl (lub pomiędzy nimi) - jego ikonka pokazuje menu ze strzałką myszy.
Dlaczego o nim wspominamy przy skrótach klawiaturowych" Przyczyna jest dość prosta, jeśli weźmiemy pod uwagę, że menu kontekstowe jest dostępne z poziomu klawiatury i spojrzymy na podkreślenia odpowiednich liter w nazwach poleceń, to zyskujemy w ten sposób szybki dostęp do całej, dodatkowej palety funkcjonalności. Innymi słowy naciśnięcie klawisza menu kontekstowego, a następnie np. dwukrotnie "l" (mała litera L) spowoduje wyświetlenie się okna dialogowego "Wklej specjalnie".
Osobiście polecam wklejanie skopiowanych wartości, przy użyciu sekwencji: "Menu kontekstowe" >> "l" >> "l" >> "strzałka w dół" >> "strzałka w dół" >> "Enter" - przy odrobinie wprawy, realizacja tego bardzo pożytecznego polecenia zajmuje ułamek sekundy.
