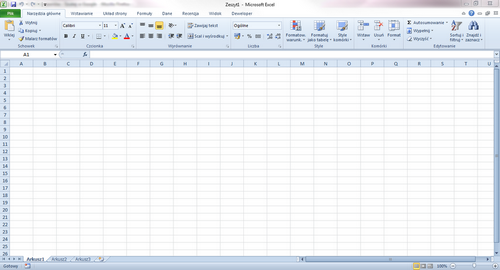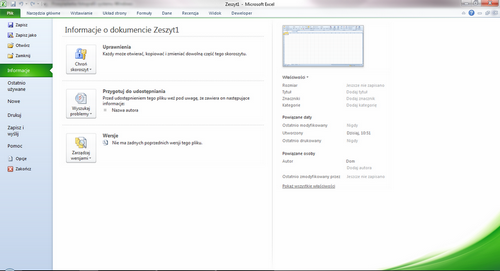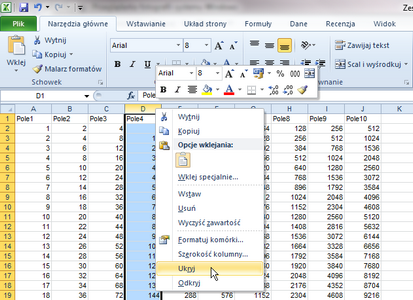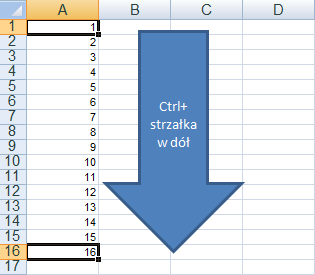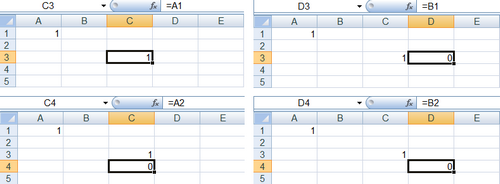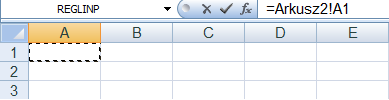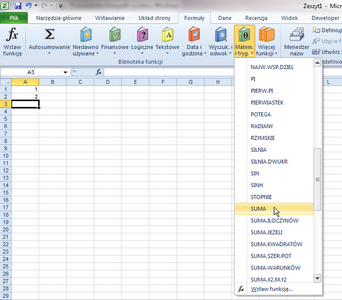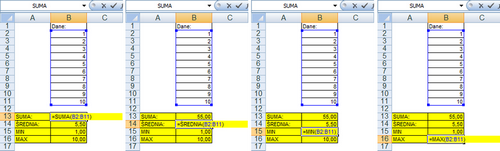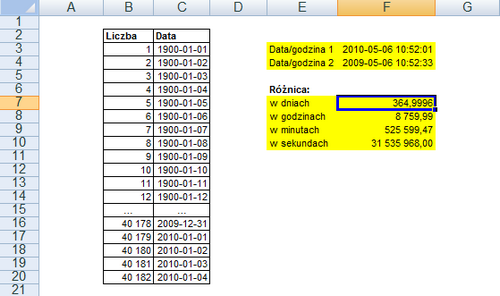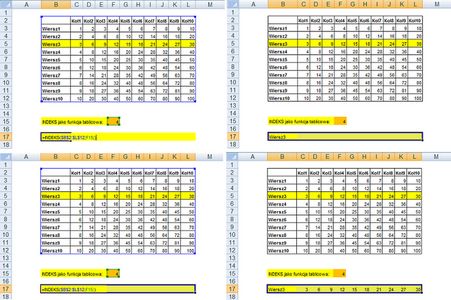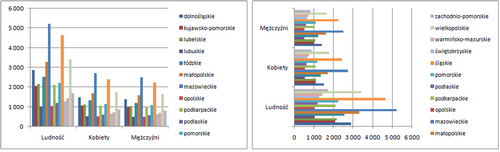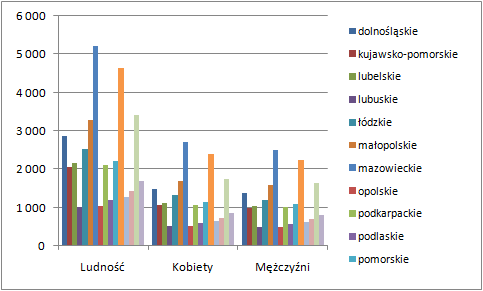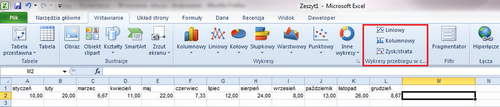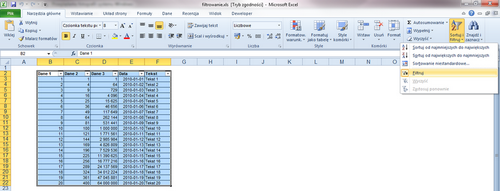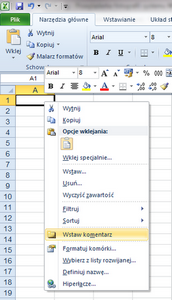Interfejs MS Excel (jak i całego pakietu Office) uległ diametralnej zmianie od wersji 2007. Standardowe menu, znane z aplikacji desktopowych Windows, zastąpiono tzw. "wstążką". Zmiana ta pozwoliła na umieszczenie niemal całkowitej zawartości poprzednich elementów menu w postaci graficznej.
Rozwiązanie to spotkało się z chyba podobną liczbą krytyków, co zwolenników - i do tej pory wielu użytkowników nadal używa starszych wersji oprogramowania. Nie bez znaczenia jest też fakt, iż aktualizacja do nowej wersja nie jest oczywiście darmowa.
"Przesiadka" z wersji XP (lub starszej) na wersję 2007 (lub 2010) wymaga na początku od użytkownika sporo cierpliwości, gdyż wstążka grupuje polecenia w zupełnie inny sposób, niż było to zastosowane w standardowym menu, ponadto zmieniły się niektóre skróty klawiaturowe. Mnie osobiście, używając w pracy Excela przez niemal cały czas (czyli kilka godzin dziennie), zajęło to około 2 tygodnie - jednak jestem zadowolony z tej decyzji.
Poza wprowadzeniem wstążki i związanym z tym innym rozmieszczeniem poleceń wcześniejszego menu, bardzo dużą zmianą jest powiększenie obszaru pojedynczego arkusza. Liczba wierszy z 65.536 wzrosła do 1.048.576, a liczba kolumn z 256 do 16.384 - ilość komórek wzrosła więc 16.384 razy! Pomimo udostępnienia przez producenta tych możliwości, należy pamiętać, iż wypełnienie dużej liczby komórek (zwłaszcza formułami) spowoduje znaczący spadek wydajności i szybkości przeliczania się całego skoroszytu (lub nawet tylko pojedynczego arkusza).
Z moich doświadczeń wynika, że tak duża liczba wierszy przydatna jest jedynie podczas konieczności szybkiego zagregowania dużej ilości danych pobranych z zewnętrznych baz danych lub aplikacji. Potem o wiele lepiej pracuje się na danych pogrupowanych (można jedynie w osobnym pliku przechować tak długo, jak to konieczne dane w postaci pierwotnej). Jako, że jednak nie chciałbym deprecjonować sensu innego wykorzystania podanej możliwości - stąd decyzję nt. sposobu pracy z aplikacją zostawiam czytelnikowi.
W tym momencie doprecyzować należy też użyte sformułowania "skoroszyt" i "arkusz". Arkusz jest elementem skoroszytu, który natomiast jest po prostu fizycznym plikiem na dysku. Skoroszyty są typami plików o rozszerzeniach typu "*.xls" (format zgodny z MS Excel do wersji XP) lub "*.xlsx" (w przypadku wersji MS Excel 2007 i wyższej). MS Excel w wersji 2007 i wyższej zachowuje kompatybilność z poprzednimi wersjami, ale jedynie w przypadku zapisania ich w formacie *.xls. Do wykorzystania funkcjonalności zwiększonej liczby wierszy, niezbędne jest użycie nowszego formatu. Dodatkowo program umożliwia pracę w tzw. "trybie zgodności" - dzięki czemu domyślnie Excel zapisuje pliki w formacie *.xls, a podczas samego zapisywania informuje o ewentualnych niezgodnościach (użytych funkcjonalności wersji 2007 i wyższej, którą chcemy zapisać w starym formacie pliku). Jakiś czas temu, producent wydał poprawkę, która umożliwia też odczyt plików nowego formatu w starej wersji programu - nazywa się ona "Microsoft Office Compatibility Pack".
Po powyższych rozważaniach, przejdźmy do krótkiego omówienia zawartości poszczególnych elementów środowiska MS Excel 2010. Poniższy obraz prezentuje wygląd interfejsu zaraz po uruchomieniu.
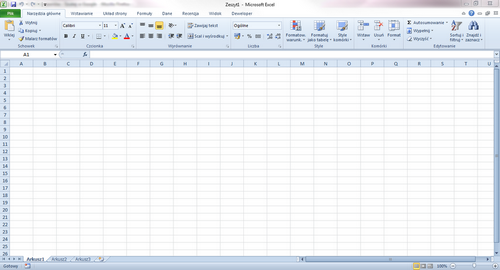 Czytaj dalej...
Czytaj dalej...