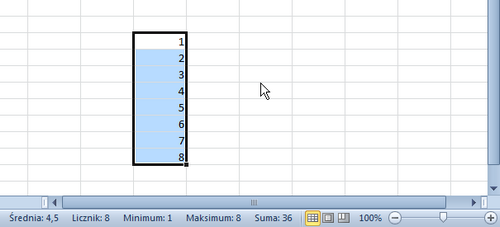Interfejs MS Excel (jak i całego pakietu Office) uległ diametralnej zmianie od wersji 2007. Standardowe menu, znane z aplikacji desktopowych Windows, zastąpiono tzw. "wstążką". Zmiana ta pozwoliła na umieszczenie niemal całkowitej zawartości poprzednich elementów menu w postaci graficznej.
Rozwiązanie to spotkało się z chyba podobną liczbą krytyków, co zwolenników - i do tej pory wielu użytkowników nadal używa starszych wersji oprogramowania. Nie bez znaczenia jest też fakt, iż aktualizacja do nowej wersja nie jest oczywiście darmowa.
"Przesiadka" z wersji XP (lub starszej) na wersję 2007 (lub 2010) wymaga na początku od użytkownika sporo cierpliwości, gdyż wstążka grupuje polecenia w zupełnie inny sposób, niż było to zastosowane w standardowym menu, ponadto zmieniły się niektóre skróty klawiaturowe. Mnie osobiście, używając w pracy Excela przez niemal cały czas (czyli kilka godzin dziennie), zajęło to około 2 tygodnie - jednak jestem zadowolony z tej decyzji.
Poza wprowadzeniem wstążki i związanym z tym innym rozmieszczeniem poleceń wcześniejszego menu, bardzo dużą zmianą jest powiększenie obszaru pojedynczego arkusza. Liczba wierszy z 65.536 wzrosła do 1.048.576, a liczba kolumn z 256 do 16.384 - ilość komórek wzrosła więc 16.384 razy! Pomimo udostępnienia przez producenta tych możliwości, należy pamiętać, iż wypełnienie dużej liczby komórek (zwłaszcza formułami) spowoduje znaczący spadek wydajności i szybkości przeliczania się całego skoroszytu (lub nawet tylko pojedynczego arkusza).
Z moich doświadczeń wynika, że tak duża liczba wierszy przydatna jest jedynie podczas konieczności szybkiego zagregowania dużej ilości danych pobranych z zewnętrznych baz danych lub aplikacji. Potem o wiele lepiej pracuje się na danych pogrupowanych (można jedynie w osobnym pliku przechować tak długo, jak to konieczne dane w postaci pierwotnej). Jako, że jednak nie chciałbym deprecjonować sensu innego wykorzystania podanej możliwości - stąd decyzję nt. sposobu pracy z aplikacją zostawiam czytelnikowi.
W tym momencie doprecyzować należy też użyte sformułowania "skoroszyt" i "arkusz". Arkusz jest elementem skoroszytu, który natomiast jest po prostu fizycznym plikiem na dysku. Skoroszyty są typami plików o rozszerzeniach typu "*.xls" (format zgodny z MS Excel do wersji XP) lub "*.xlsx" (w przypadku wersji MS Excel 2007 i wyższej). MS Excel w wersji 2007 i wyższej zachowuje kompatybilność z poprzednimi wersjami, ale jedynie w przypadku zapisania ich w formacie *.xls. Do wykorzystania funkcjonalności zwiększonej liczby wierszy, niezbędne jest użycie nowszego formatu. Dodatkowo program umożliwia pracę w tzw. "trybie zgodności" - dzięki czemu domyślnie Excel zapisuje pliki w formacie *.xls, a podczas samego zapisywania informuje o ewentualnych niezgodnościach (użytych funkcjonalności wersji 2007 i wyższej, którą chcemy zapisać w starym formacie pliku). Jakiś czas temu, producent wydał poprawkę, która umożliwia też odczyt plików nowego formatu w starej wersji programu - nazywa się ona "Microsoft Office Compatibility Pack".
Po powyższych rozważaniach, przejdźmy do krótkiego omówienia zawartości poszczególnych elementów środowiska MS Excel 2010. Poniższy obraz prezentuje wygląd interfejsu zaraz po uruchomieniu.
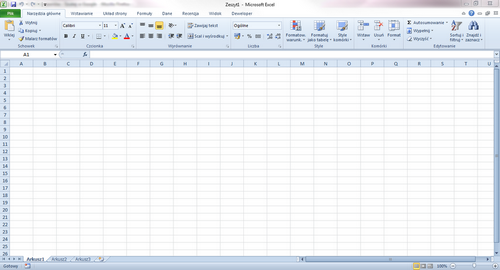
Omawiając poszczególne elementy.:
Wstążka

Podzielona jest na funkcjonalne sekcje, które zawierają polecenia:
- "Plik" - przycisk uruchamiający widok "Backstage" dający dostęp do wielu ogólny funkcji programu i jego ustawień. W wersji 2007 podobną (lecz okrojoną) funkcję pełnił tzw. "Przycisk pakietu Office";
- "Narzędzia główne" - najczęściej używane: dotyczące edycji, formatowania, sortowania i filtrowania;
- "Wstawianie" - dotyczące wstawiania wykresów, tabel (uwaga: tu też są wykresy i tabele przestawne) i innych obiektów (włączając elementy graficzne jak: WordArt, SmartArt czy też kształty używane w schematach blokowych);
- "Układ strony" -związane z wyrównaniem i orientacją strony, jej marginesami, obramowaniami;
- "Formuły" - służące pogrupowaniu funkcji (dzięki czemu ułatwiono do nich dostęp) oraz narzędzia związane z edycją, wstawianiem i sprawdzaniem formuł;
- "Dane" - niezbędne do pracy z dużą ilością danych (w tym pobierania ich ze źródeł zewnętrznych);
- "Recenzja" - służące sprawdzaniu błędów, obsługi komentarzy i śledzenia zmian jak i ochrony skoroszytu/arkusza;
- "Widok" - związane z dostosowywaniem wyświetlania zawartości danego arkusza. W tym miejscu można znaleźć też polecenie rejestrujące makra (przydatne, jeśli nie jest wyświetlana część wstążki nazwana "Deweloper");
- "Deweloper" - służące rozpoczynaniu pracy z makrami i ich edycją.
W sytuacji, kiedy edytujemy/tworzymy wykres, tabelę, zakres danych lub wykres/tabelę przestawną na wstążce pojawiają się dodatkowe sekcje takie jak "Projektowanie", "Układ", "Formatowanie", "Opcje" - udostępniające specyficzne dla danego obiektu polecenia. Do nich odniesiemy się w odpowiednich rozdziałach, kiedy będziemy omawiać korzystanie w MS Excel z tego typu elementów.
Przycisk "Plik"
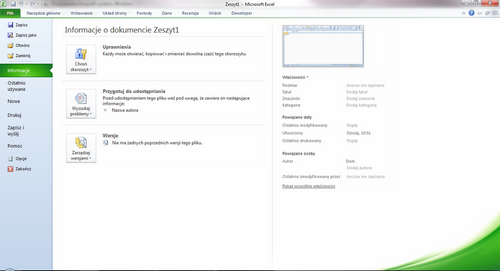
Znajduje się w lewym, górnym rogu i pozwala na dostęp do opcji zapisywania, otwierania, drukowania dokumentów pakietu Office (czyli także MS Excel). Dodatkowo w dolnej części, rozwiniętego po jego naciśnięciu menu, pojawi się przycisk "Opcje", gdzie można dokonać szeregu spersonalizowanych ustawień dla działania programu.
Pasek narzędzi Szybki dostęp
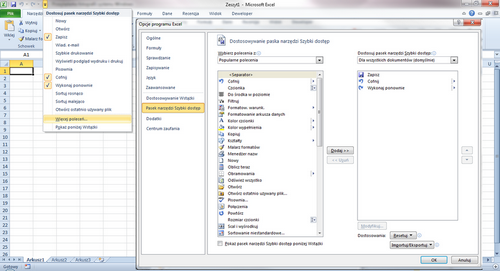
Zlokalizowany po prawej stronie przycisku "Plik", po jego rozwinięciu i wybraniu opcji "Więcej poleceń", otwiera się okno "Opcji programu Excel" w sekcji "Pasek narzędzi Szybki dostęp". W tym oknie możliwe jest określenie jakie jeszcze polecenia powinny być widoczne zawsze na wyżej wspomnianym pasku (standardowo zawiera on jedynie polecenie "Zapisz", "Wstecz" i "Do przodu").
Pasek adresu, formuły i arkusz
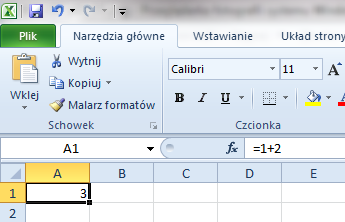
Na powyższym obrazie, pasek adresu widoczny jest w lewym, górnym rogu. Najczęściej służy do wyświetlania bieżącego zaznaczenia w arkuszu. Czyli jeśli zaznaczona jest komórka A1, to właśnie "A1" jest w nim wyświetlane. Jeśli wpiszemy do tego paska np. B3, to zaznaczenie przesunie się automatycznie na komórkę "B3". Widać więc, że pasek adresu może być użyty także dla celów nawigacyjnych arkusza (np. w celu szybkiego dostania się do oddalonej od A1 innej komórki). Podobnie się rzecz ma z obszarami nazwanymi, ale o tym w dalszej części tego kursu. Na ten moment trzeba wspomnieć jedynie, iż w przypadku kiedy istnieją w skoroszycie obszary nazwane, rozwinięcie strzałką zlokalizowaną z prawej strony paska adresu spowoduje wyświetlenie wszystkich nazw tych obszarów.
Pasek formuły jest tym miejscem, w którym wyświetlana jest zawartość komórki: tekst lub formuła. Sam wynik formuły wyświetlany jest już w odpowiedniej komórce arkusza. Ta różnica jest także zobrazowana na powyższym obrazie (w pasku znajduje się formuła "=1+2", w komórce tylko wynik wynoszący 3). W przypadku paska formuły, możliwe jest zwiększenie liczby wyświetlanych wierszy - domyślnie Excel prezentuje jeden wiersz, co jest kłopotliwe, przy bardziej skomplikowanych (a co za tym idzie, dłuższych) formułach. Wystarczy jednak kliknąć podwójną strzałkę zlokalizowaną z prawej strony paska, aby pojawiły się dodatkowe wiersze. Gdyby jeszcze to było zbyt mało, można rozszerzyć pasek, łapiąc za dolną część i przeciągając, podobnie jak to się robi z oknami w Windows.
Poniżej pasków adresu i formuły, znajduje się część główna "skoroszytu" - czyli arkusz. Arkusze (gdyż może być ich więcej) są główną zawartością każdego skoroszytu. Można je określić jako ogromne tabele, z kolumnami i wierszami. Pojedynczy obszar na przecięciu danej kolumny i wiersza nazywamy komórką. Co do zasady (domyślnie) kolumny mają oznaczenie literowe, a wiersze liczbowe. Możliwe jest jednak skłonienie MS Excel do prezentacji kolumn i wierszy w inny sposób, ale o tym wspomnimy jeszcze w rozdziale poświęconym adresowaniu.
Komórki zawierają formuły, wartości, tekst, mogą być formatowane. To wszystko co jest poza tym obszarem jest stałym elementem programu, środowiskiem w którym pracujemy - natomiast zawartość komórek jest tym, co przechowujemy w danym pliku.
Pasek stanu i wybór arkusza
Na samym dole znajduje się pasek stanu. Po lewej stronie zaraz nad nim znajdują się jeszcze karty arkuszy zawartych w danym skoroszycie. Domyślnie nowy skoroszyt otwiera się z trzema arkuszami nazwanymi "Arkusz1", "Arkusz2" i "Arkusz3". Ostatnia zakładka (z gwiazdką) spowoduje dodanie nowego, pustego arkusza w miejscu za ostatnim istniejącym.
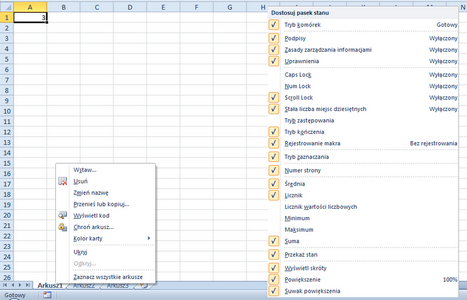
Jeśli klikniemy prawym klawiszem myszy na którąkolwiek z zakładek (na rysunku powyżej przykład dla "Arkusz1", otworzy się menu z opcjami pozwalającymi na skopiowanie całego arkusza, zmianę koloru karty, czy też zmianę nazwy).
Wspomniany wcześniej pasek stanu podzielony jest na sekcje. Kolejne sekcje prezentują informacje lub umożliwiają następujące czynności:
- Lewa sekcja prezentuje na bieżąco informacje o aplikacji. Np. jeśli pojawia się tam napis "Gotowy" (jak na obrazku) - oznacza to, że aktualnie otwarty plik (skoroszyt) jest przeliczony, a program czeka na dalsze działania użytkownika. Jeśli trwałoby akurat przeliczanie formuł, w tym miejscu pojawił by się komunikat informujący o postępie wykonywanej czynności.
- W kolejnej sekcji paska stanu mamy możliwość uruchomienia rejestratora makr. Po uruchomieniu rejestratora makr, ikona wyświetlanego przycisku zmienia się w niebieski kwadrat, który umożliwia zatrzymanie zapisywania.
- Kolejna część jest odpowiedzialna za wyświetlanie wielu pomocnych informacji, takich jak suma, minimum, maksimum itd. zaznaczonego obecnie obszaru arkusza. Przykład został przedstawiony na poniższym obrazku. Włączanie i wyłączanie opcji wyświetlania określonych informacji na pasku stanu, możliwa jest po kliknięciu na nim prawym klawiszem myszy - pojawi się wówczas rozwinięte menu jak to, które widoczne jest na poprzednim obrazie (z prawej strony). Zaznaczając lub odznaczając odpowiednią opcję ("ptaszek" obok jej nazwy) spowodujemy jej bieżącą prezentację lub nie.
- Ostatnie elementy paska stanu sterują widokiem i powiększaniem ekranu arkusza (komórek).