Rozpoczynanie pracy
Po uruchomieniu programu Excel, domyślnie otwiera się nowy plik nazwany "Zeszyt1.xlsx" z 3 pustymi arkuszami (chyba, że użytkownik inaczej zdefiniował te ustawienia w opcjach programu Excel). Program jest gotowy do pracy.
Polecenia z widoku "Backstage"
W rozdziale omawiającym interfejs programu wspomniany był przycisk "Plik". Po jego naciśnięciu pojawia się następujący widok:
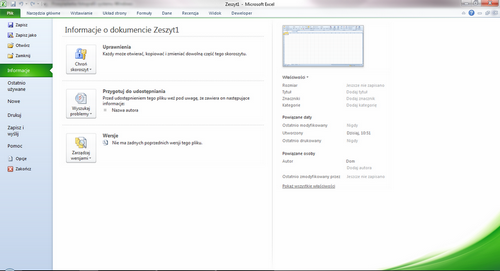
Kolejne jego elementy mają dość oczywiste znaczenie stąd nie będziemy się specjalnie w nie zagłębiać - można dzięki nim otwierać nowe lub już istniejące dokumenty, zapisywać obecne, konwertować i drukować.
Warto pamiętać, iż otwarcie nowego lub istniejącego pliku Excel z użyciem polecenia zlokalizowanego na powyższym menu spowoduje uruchomienie tego pliku w obecnie otwartym procesie Windows programu Excel. Czasami zachodzi konieczność otworzenia nowego pliku, co do którego jednak wiemy, że zawiera dużą liczbę formuł i jego przeliczenie, którego nie chcemy uniknąć sprawnie "przytka" nam aplikację. W takiej sytuacji należy najpierw uruchomić z Menu start Windows nowy proces MS Excel i dopiero w tym procesie otwierać nowy plik. Po tej czynności nowy proces będzie przeliczał nowo-otwarty plik, a wcześniej działający MS Excel będzie działał niezależnie. Minusem takiego rozwiązania jest fakt, iż utrudnione jest tworzenie łączy pomiędzy takimi plikami (trzeba je pisać ręcznie) i dodatkowo nie jest możliwe kopiowanie/przenoszenie pomiędzy nimi arkuszy.
Kopiowanie zawartości arkusza (polecenia menu)
Kopiowanie bez użycia skrótów klawiaturowych może odbywać się na dwa sposoby. Używając polecenia Kopiuj na karcie "Narzędzia główne" wstążki lub używając menu kontekstowego, które wyświetla się po naciśnięciu prawego klawisza myszy. Obie opcje na obrazku poniżej:
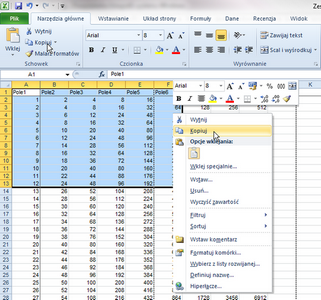
Po uruchomieniu polecenia kopiuj, zaznaczony wcześniej obszar jakby "ożywa" - otacza go ruchoma, przerywana linia. Dopóki ona jest widoczna, możemy wybrać dowolny inny obszar arkusza (tego lub innego) i wkleić zawartość używając poleceń Wklej zlokalizowanych w tych samych miejscach, co polecenia Kopiuj.
Bardzo podobnie wygląda kwestia używania malarza formatów, który też jest widoczny na karcie "Narzędzia główne" wstążki. Zaznaczenie wybranego obszaru, użycie tego polecenia spowoduje kopiowanie - ale tylko samych ustawień formatowania. Następnie zaraz po tym kliknięcie w jakąkolwiek komórkę w innym miejscu spowoduje, że obszar położony w prawo i w dół (odpowiadający takiemu samemu obszarowi jak kopiowany) przyjmie identyczne jak kopiowany formatowanie.
Dodatkową, bardzo ciekawą opcją używaną przy wklejaniu jest polecenie tzw. "Wklej specjalnie". Użycie tego polecenia powoduje wyświetlenie się okna dialogowego:
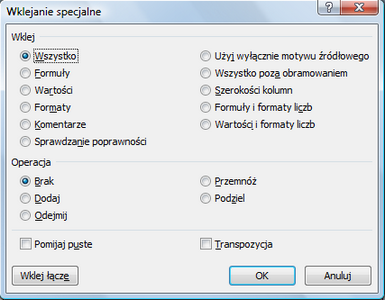
Dzięki niemu możemy zadecydować, co z komórek kopiowanych nas interesuje i co chcemy wkleić. Np. zaznaczając opcję "Formaty" polecenie zadziała podobnie jak malarz formatów. Wykorzystać można też opcję "Transpozycja" - w tej sytuacji kolumny zamieniają się wierszami podczas kopiowania, przy zachowaniu kolejności. Obrazuje to poniższy obrazek:
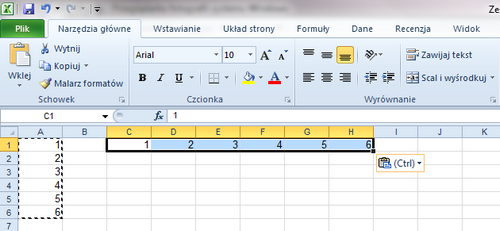
Ostatnim ważnym elementem w "specjalnym" kopiowaniu jest możliwość użycia tego polecenia do seryjnego konwertowania liczb przechowywanych jako teksty na prawdziwe liczby. Czasami zdarza się, że po wklejeniu do Excela danych z jakichś zewnętrznych źródeł (chociażby strony WWW) Excel nie traktuje czegoś co wygląda jak liczba i komunikuje to w taki sposób:
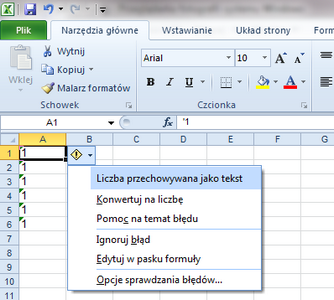
Wówczas można użyć polecenia menu: Konwertuj na liczbę, lub skopiować z innej dowolnej komórki wartość 1 (u nas z komórki C1), zaznaczyć żądany obszar (który ma być zamieniony na liczby) i używając polecenia Wklej specjalnie zaznaczyć, że mają być wklejone "Wartości" i użyć operacji "Przemnóż". Wyglądało by to tak:
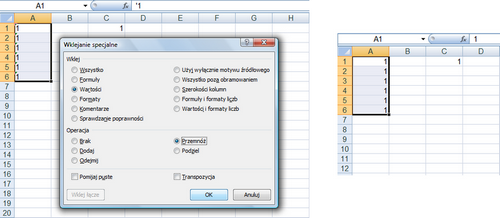
Kopiowanie przez przeciąganie myszką
Inną metodą kopiowania jest zwykłe przeciąganie zawartości komórek myszką. Jeśli ustawimy kursor w prawym dolnym rogu określonej komórki, kursor zmieni kształt na krzyżyk jak na poniższym obrazku (zaznaczone na czerwono):
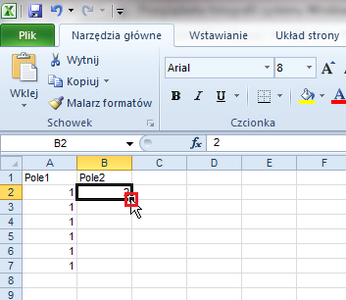
Łapiąc lewym klawiszem myszki i przeciągając w bok lub do góry/na dół, kopiujemy zawartość tej komórki.
Warto w tym miejscu pamiętać o tym, że jeśli dana komórka przylega od kolumny wypełnionej serią danych, aby wypełnić serię komórek w przylegającej do istniejącej serii kolumnie (podobnie jak ma to miejsce powyżej: seria cyfr 1 jest w kolumnie A, a jedna 2 ("dwójka") w komórce B1), wystarczy dwukrotnie kliknąć we wspomniany powyżej krzyżyk. Szczególnie przydatne jest wypełnianie w ten sposób bardzo dużej ilości wierszy (aż do końca serii w danej kolumnie - w naszym przykładzie do wiersza, w którym występuje ostatnia cyfra 1 i kolejny wiersz jest pusty).
