Komórki arkusza (poza faktem, iż można je formatować) mogą zawierać tekst lub formuły. Jeśli zaczniemy pisać na klawiaturze, to w aktualnie zaznaczonej komórce arkusza pojawi się łańcuch, aktualnie wprowadzanych znaków.
W zależności, jak rozpoczniemy wprowadzać tekst, będzie on zinterpretowany:
- Jeśli tekst rozpocznie się od znaku "=" lub (równości) - dalsza część będzie interpretowany jako formuła.
- Jeśli tekst rozpocznie się od znaku "+" lub "-" - także będzie traktowany jako formuła (po zatwierdzeniu wprowadzonej formuły klawiszem Enter, Excel sam doda przed znakiem znak równości "="). W tym przypadku musimy pamiętać, że użycie znaku dodawania lub odejmowania zadziała tak, że wyrażenie bezpośrednio po nim będzie dodane lub odjęte.
- Jeśli tekst zacznie się od innego znaku, lub będzie poprzedzony apostrofem (nawet jeśli po nim będzie liczba) zostanie zinterpretowany jako tekst.
W przypadku wprowadzania zawartości komórki, możemy zrobić to albo bezpośrednio pisząc na klawiaturze albo poprzez wprowadzanie tekstu w pasku formuły. Zauważmy, że to co jest aktualnie wpisywane do komórki, pojawi się też w pasku, jak na obrazku poniżej (i nie ma znaczenia, czy jest to tekst, czy formuła).
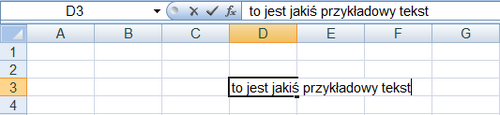
Formuła, poza tym, że zaczyna się od znaku równości ma tę specyficzną cechę, że jest obliczana przez arkusz. Czyli w przypadku formuły docelowo wyświetlana zawartość komórki będzie inna, niż pierwotnie wprowadzona. Różnica widoczna jest poniżej (z prawej strony tekst z powyższego przykładu, z lewej banalna formuła, która w komórce wyświetla wynik działania 1+2, czyli 3).

W podobny sposób jak tworzone są formuły obliczeniowe, odwołujemy się do innych komórek arkusza. Możemy zatem wpisać w komórce D3 na klawiaturze "=A1". Możemy też zrobić to w pasku formuły. Ostatnią opcją jest wpisanie po prostu "=" a następnie kliknięcie w komórkę A1. Efekt będzie zawsze ten sam - spowoduje, że dokonaliśmy odwołania się do zawartości komórki A1 w komórce D3. Poniżej ten przykład.
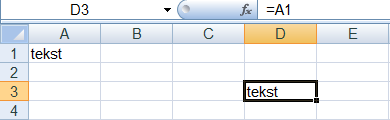
Jak widać powyżej, w komórce D3 jest wspomniany powyżej tekst, jednak wyświetlana jest zawartość komórki, do której nastąpiło odwołanie. W identyczny sposób możemy zbudować formułę, która będzie dodawała zawartość dwóch innych komórek:
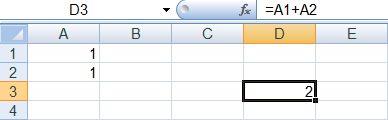
D3 zawiera teraz formułę, która ma za zadanie dodać do siebie zawartość komórek A1 i A2. Dzięki temu, że w komórkach tych są liczby - wynik działania jest poprawny. W przypadku gdyby choć jedna z nich zawierała tekst - Excel zwróciłby błąd #ARG!
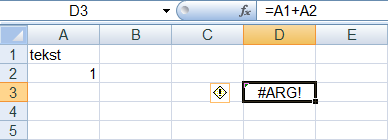
Gdybyśmy jednak chcieli aby wynikiem nie było dodawanie lecz złączenie tekstów (liczba też będzie traktowana wówczas jak tekst), wystarczyłoby zamienić znak "+" na znak "&", jak na przykładzie poniżej:

Ostatnim elementem, o którym warto w tym miejscu wspomnieć jest łączenie odwołań, liczb i tekstów w ramach jednej formuły. W takim przypadku zawsze musimy pamiętać, że liczby są traktowane w formułach jako liczby, tekst musi być otoczony cudzysłowem, a odwołania podajemy jak powyżej. Oto obrazek prezentujący formułę, która zawiera wszystkie powyższe elementy:
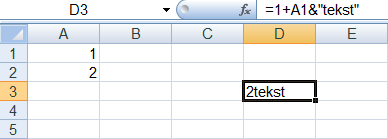
Najpierw dodajemy liczbę 1 do zawartej w komórce A1 też liczby 1 w wyniku czego mamy 2, a następnie wspomnianą "dwójkę" łączymy z tekstem.
Trzeba wspomnieć, że Excel poznaje podstawowe zasady kolejności działań matematycznych (czyli, że mnożenie/dzielenie jest wykonywane przed dodawaniem/odejmowaniem) - ale nic nie stoi na przeszkodzie, aby używać w formułach wyliczających zwykłych nawiasów, które będą traktowane nadrzędnie i skłonią arkusz to takiej kolejności wyliczeń, jaka jest przez nas pożądana.
W sytuacji, kiedy chcemy zmienić wcześniej wpisaną formułę, możemy albo dwukrotnie kliknąć w komórkę, albo nacisnąć klawisz F2, albo wejść w pasek formuły i tam dokonać zmian.
Zauważmy, że wszystkie odwołania do innych komórek arkusza, podświetlają się takim samym kolorem, jak samo odwołanie w formule. U nas jest to kolor niebieski dla odwołania do komórki A1.
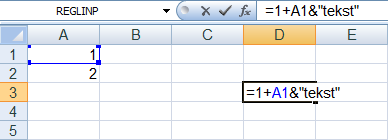
Zaznaczone kolorami komórki można także przeciągać, łapiąc za kolorowe obramowanie lewym przyciskiem myszy. Wraz z przesuwaniem zaznaczenia, zmianie ulega też automatycznie tekst formuły.
