Wprowadzanie formuł przy użyciu kreatora
Na karcie Formuły wstążki znajdziemy sekcję, która nazwana jest Biblioteką funkcji. Kolejne przyciski rozwijają menu, które zawiera pogrupowane wg kategorii funkcje. Rozwinięcie kategorii funkcji matematycznych i trygonometrycznych jest zaprezentowane na poniższym przykładzie.
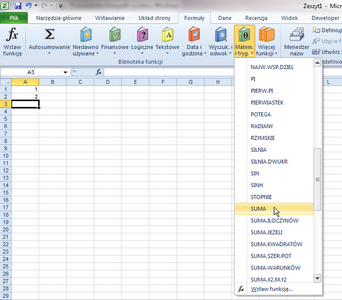
Wybranie określonej nazwy funkcji spowoduje wyświetlenie okna dialogowego z pytaniem o argumenty, które za chwilę omówimy. Na ten moment zwróćmy jeszcze uwagę na powyższy obrazek i wszystkie elementy interfejsu (czyli lewą część wstążki, dół wyświetlonego menu oraz fragment z lewej części paska formuły), które służą wstawianiu funkcji i ich naciśnięcie spowoduje wyświetlenie się następującego okna:
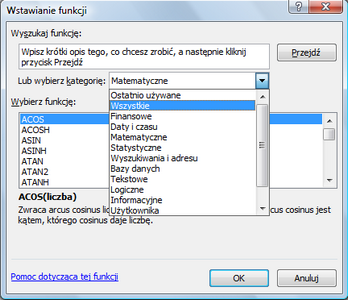
Okno to także umożliwia dostęp do pogrupowanych list funkcji (jak na rozwinięciu powyżej). Umożliwia jednak dwie metody szybszego znalezienia określonej funkcji. Po pierwsze można wpisać opis tego, co użytkownik chciałby obliczyć w pole na górze - co może być przydatne w sytuacji, kiedy nie wiemy jakiej funkcji użyć.
Druga metoda jest natomiast lepsza dla użytkowników, którzy znają nazwę funkcji, jaką zamierzają wstawić - wystarczy, że wybiorą kategorię (może to być "Wszystkie") - klikną raz lewym klawiszem myszy w pierwszą na liście nazwę funkcji, a następnie zaczną na klawiaturze pisać nazwę funkcji, którą zamierzają wstawić (nie używając polskich znaków) - zaznaczenie przesunie się na liście na wpisywaną nazwę. Ważne, aby pisanie nazwy odbywało się dość płynnie - jeśli będziemy robić duże przerwy czasowe pomiędzy kolejnymi literami nazwy, zaznaczenie będzie przechodzić na nazwy zaczynające się od tych liter.
Bez względu na sposób dotarcia do nazwy funkcji w kreatorze, kliknięcie w nazwę funkcji spowoduje wyświetlenie następującego okna, w którym należy podać argumenty (w naszym przypadku użyjemy funkcji SUMA, którą wstawimy do komórki A3):
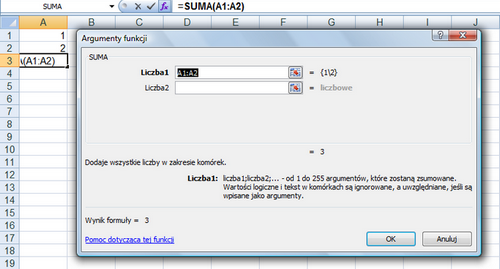
Powyższe okno wyświetla zawsze po kolei listę argumentów, z których (lub za pomocą których) funkcja dokona obliczeń. W kolejne okna należy wpisać argumenty, które w zależności od funkcji mogą być liczbami, tekstami lub odwołaniami. W przypadku podawania argumentów jako odwołań do komórek lub zakresów, można to uczynić myszką zaznaczając odpowiednią komórkę, lub zakres po wcześniejszym kliknięciu w pole danego argumentu. Można także jak najbardziej stosować dowolny typ adresowania (względny, bezwzględny, mieszany) - aby identycznie jak w przypadku formuł uzyskać odpowiedni efekt podczas kopiowania formuły zawierającej funkcję.
Nazwa każdego argumentu, który jest wymagany (czyli bez jego podania, funkcja nie będzie działać) jest wytłuszczona. Jak widać powyżej - w naszym przypadku wytłuszczona jest pierwszy argument (gdyż funkcja SUMA musi mieć cokolwiek do zsumowania). W przypadku tej akurat funkcji, argumentem mogą być zarówno liczby jak i odwołania. Poniższy obraz prezentuje takie argumenty dla funkcji SUMA.
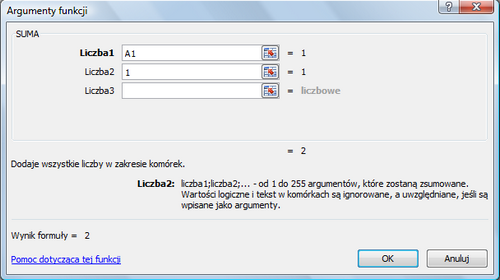
Pierwszy argument to odwołanie do komórki A1 bieżącego arkusza (nie należy używać znaku równości przed odwołaniem), drugi jest wprost podaną wartością równą 1. Zauważmy, że z prawej strony argumentu pojawia się informacja o jego wartości (nawet gdy jest podane odwołanie, to Excel wyświetla tam już konkretną zawartość komórek lub zakresu) - w sytuacji, kiedy argument jest nieprawidłowo wpisany, pojawi się tam także komunikat informujący o błędzie (przykład poniżej):
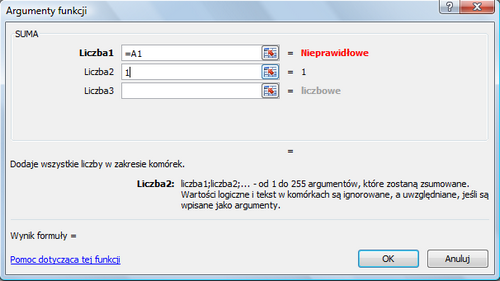
Wpisanie znaku równości przed odwołaniem do komórki A1 powoduje wyświetlenie na czerwono komunikatu "Nieprawidłowe".
Warto wiedzieć, iż może zajść potrzeba podania w jednym polu argumentu odwołania do więcej niż jednej komórki: może to być zakres (wówczas wyglądałby np. A1:A2), ale mogą to być także pojedyncze komórki nie tworzące spójnego zakresu (wówczas takie ich adresy podajemy oddzielając średnikiem np. A1;A3).
Zaznaczając myszką różne komórki, nie tworzące spójnego zakresu, należy pamiętać o przytrzymaniu w trakcie czynności klikania w kolejne komórki arkusza klawisza Ctrl na klawiaturze.
Ostatnie elementy dotyczące kreatora funkcji, związane są z udogodnieniami. Tam gdzie to możliwe, pod argumentami pojawia się od razu wynik formuły, opisy argumentów oraz opis samej funkcji. W przypadku funkcji wbudowanych, na dole okna jest też umieszczony link do fragmentu pomocy programu poświęconego tej funkcji.
Wprowadzanie formuł poprzez wpisywanie
Poza użyciem kreatora funkcji, można oczywiście (tak jak w przypadku formuł) po prostu wpisać określoną funkcję na klawiaturze (podając jej argumenty, oddzielone średnikiem). Taki sposób jest oczywiście o wiele szybszy od użycia kreatora, natomiast wymaga od użytkownika bardzo dobrej znajomości danej funkcji.
Co prawda Excel w trakcie wpisywania danej funkcji, podpowiada jakie argumenty powinny się w niej znaleźć - ale dopiero kliknięcie myszą na nazwę argumentu, pozwala na uzyskanie dokładniejszej informacji (i tak naprawdę wyklucza sens używania tej metody wprowadzania funkcji). Poniżej screen z ręcznego wprowadzania funkcji SUMA wraz z widoczną podpowiedzią.
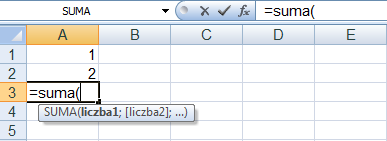
Warto wiedzieć, iż jeśli wpisujemy funkcję "z klawiatury", to w trakcie podawania kolejnych argumentów, możemy używać strzałek (wraz z klawiszem Shift i Ctrl), aby definiować odwołania mające być wspomnianymi argumentami.
Edycja funkcji
Edycja funkcji, podobnie jak jej wprowadzanie, może odbywać się poprzez kliknięcie polecenia "Wstaw funkcję" (zaznaczono na czerwono):
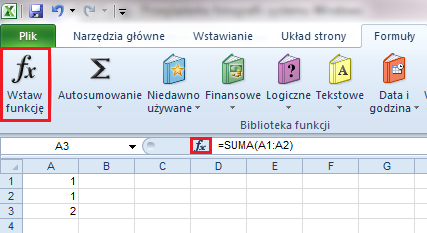
Różnica jest taka, że od razu pojawi się okno dialogowe służące do wypełniania argumentami - które są uzupełnione wg stanu obecnego. Można je w tym miejscu zmienić i zatwierdzić przyciskiem OK na dole okna.
Możemy także edytować funkcję podobnie jak to było procentowane w przypadku formuł: zmieniając argumenty w pasku formuły, lub klikając klawisz F2, który oznacza wejście w tryb edycji. Zauważyć można, że także argumenty funkcji, o ile mają formę odwołań, podświetlają się odpowiednim kolorem i można je zmieniać metodą przeciągania myszą.
