Załącznik z przykładami dla tego rozdziału znajduje się w tym miejscu.
W tym miejscu powiemy obie jak wstawić prosty wykres i co z nim da się jeszcze zrobić. Całość tej części kursu (aby nie komplikować) oprze się na wykresie kolumnowym stworzonym na bazie danych o ludności w Polsce na koniec roku 2009 (oficjalne dane opublikowane przez GUS).
Wstawianie wykresu
Jeśli mamy tabelę z danymi jak na poniższym obrazku, to mając ustawiony kursor w jakimkolwiek miejscu tabeli, na karcie "Wstawianie" wstążki możemy kliknąć odpowiedni wykres, co spowoduje, że niejako automatycznie pojawi się w arkuszu nowy obiekt: wykres.
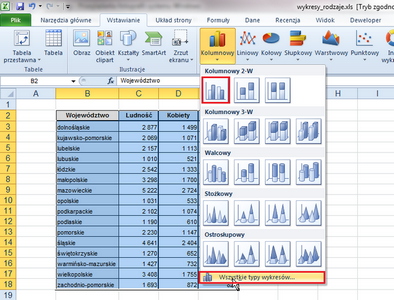
Poza wybraniem "od razu" określonego typu wykresu, możemy też wybrać polecenie, które jest na dole każdego rozwiniętego menu z typami wykresów: "Wszystkie typy wykresów". Obie metody zaznaczone są czerwoną ramką na powyższym przykładzie.
Uruchomienie drugiego polecenia spowoduje wyświetlenie się okna dialogowego, które ma za zadanie przedstawić nam kompletnie wszystkie wbudowane rodzaje wykresów.
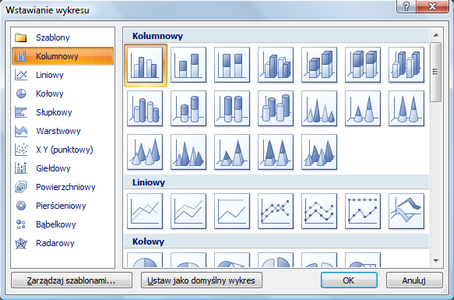
Użytkownik wybiera tylko odpowiednią grupę z lewej strony okna: Liniowy, Kolumnowy itd. a następnie konkretny typ wykresu, kliknięcie podwójne lub w przycisk OK na dole powoduje wstawienie wykresu do bieżącego arkusza. Najprostszy wykres jest gotowy:

Zauważmy, że na wstążce (w momencie gdy nowo wstawiony wykres jest zaznaczony myszką) pojawiają się nowe karty: "Projektowanie", "Układ" i "Formatowanie". W dalszej części omówimy więc najważniejsze polecenia na tych kartach.
Karta "Projektowanie"

Podzielona jest na 5 głównych części:
Typ - Klikając w pierwsze polecenie: "Zmień typ wykresu" spowodujemy pojawienie się okna dialogowego, identycznego jak zaprezentowane powyżej - możemy wówczas dokonać modyfikacji typu wykresu, drugie polecenie "Zapisz jako szablon" umożliwia zapisanie szablonu wykresu w formie pliku na dysku komputera (ważne aby szablon zapisać w takiej lokalizacji jaką sugeruje program). W sytuacji, kiedy "dopieścimy" wykres, czyli ustawimy czcionki, kolory itd. będziemy mogli potem wczytać taki szablon na domyślnie tworzony przez program wykres (wybierając polecenie "Zmień typ wykresu" i z lewej strony okna "Szablony"). Zaprezentowano to poniżej.:
Zapisywanie szablonu:
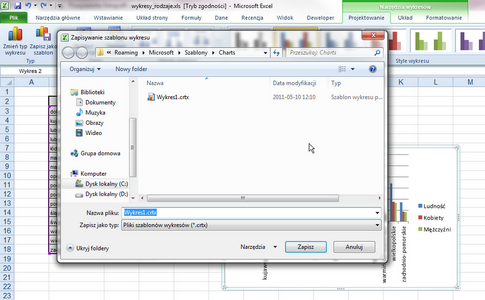
Odczyt szablonu (po zmienionym celowo wykresie, co widać w tle, wybór szablonu powoduje powrót do poprzedniego formatu):
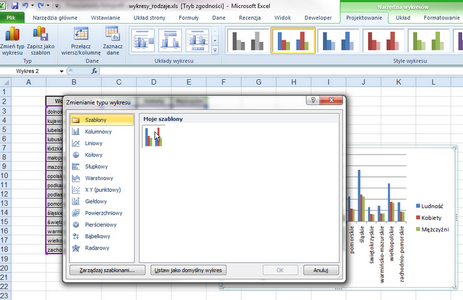
Dane - jest tą częścią karty "Projektowanie", w której możemy albo szybko zamienić kolumny z wierszami "Przełącz." - efekt poniżej:
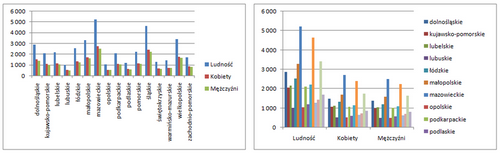
.albo precyzyjnie edytować wszystkie serie danych i etykiety, przy pomocy okna dialogowego (polecenie "Zaznacz dane"):
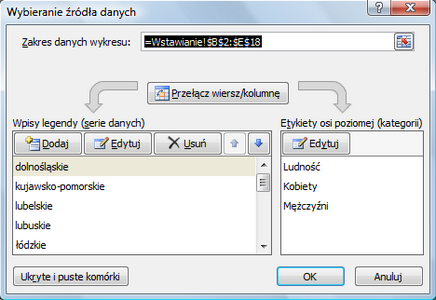
Możemy dodać do istniejącego wykresu dane, możemy zmieniać lokalizację obecnych, usuwać. Na poniższym przykładzie, wybrano Edycję serii "kujawsko-pomorskie". W tej sytuacji uzyskujemy dostęp do zmiany konkretnych danych ("Wartości serii") i tego co będzie wyświetlane jako etykiety na wykresie ("Nazwa serii") - zauważmy, że podane zakresy odpowiadają konkretnym komórkom arkusza (możliwe jest też jako np. etykieta wpisanie po prostu tekstu):

Gdybym wybrał tę serię i kliknął "Usuń" dane o województwie kujawsko-pomorskim po prostu zniknęły by z wykresu.
Układy wykresu i Style wykresu - te części karty, które zawierają wbudowane układy wykresu legendy itd. (układy) oraz predefiniowaną kolorystykę (style).
Lokalizacja - ostatnia sekcja - umożliwia przeniesienie wykresu, np. do innego arkusza - o wiele prościej jednak po prostu zaznaczyć wykres myszą, kliknąć Ctrl+X, przejść do żądanej lokalizacji kliknąć Ctrl+V (czyli "wytnij" i "wklej") - efekt jest identyczny.
Jeśli jednak chcemy przy okazji stworzyć arkusz zawierający tylko wykres - wówczas wybieramy:
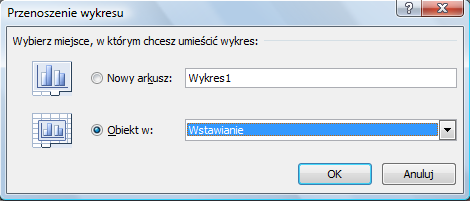
Po podaniu nazwy nowego arkusza, wykres zostanie przeniesiony do takiego właśnie nowo utworzonego obiektu:

Karta "Układ"

Paradoksalnie - krótko tylko omówimy sekcje "Etykiety", "Osie", "Tło" i "Analiza". Sekcja "Wstawianie" jest powieleniem fragmentu karty "Wstawianie" natomiast "Właściwości" - daje jedną oszałamiającą funkcję: zmianę nazwy obiektu.
Wspomniane przed chwilą sekcje karty "Układ" mają za zadanie umożliwić użytkownikowi wyświetlanie (lub nie) i sformatowanie poszczególnych elementów wykresu. I tak, dzięki nim możemy zadecydować, czy ma być wyświetlana legenda, jakie mają być tytuły itd. Proponuję użytkownikowi poeksperymentować z różnymi opcjami na załączonym przykładowym pliku.
Dodatkową, bardzo ciekawą opcją jest, to iż możemy np. kliknąć "Tytuł wykresu" > "Wyśrodkowany tytuł nakładany". Spowoduje to wyświetlenie pola tekstowego na wykresie:

Klikając w to pole możemy wpisać po prostu tekst, który będzie tytułem wykresu, jednak możemy też wskazać adres komórki (ale musi się w nim zawierać też nazwa arkusza) - wówczas tytuł wykresu będzie się sam uaktualniał wraz ze zmianą zawartości tej komórki. Na poniższym przykładzie w tytule wykresu podano jako adres komórkę B2 bieżącego arkusza:

Karta "Formatowanie"

W jej przypadku, wszystkie sekcje mają za zadanie dostosować kolejne elementy formatowania wykresu: można zmienić domyślne kształty słupków (lub innych elementów, w przypadku innych typów wykresów), wyrównać elementy na wykresie, zmienić jego wielkość (co można też uczynić myszą - metodą "przeciągnij i upuść").
Nie będziemy im poświęcać specjalnej uwagi w tym kursie, jako że zasadniczo są to po prostu "fajerwerki". O wiele istotniejsza jest funkcjonalność pominięta w opisie tej karty jak i poprzedniej. Obie posiadają pierwszą sekcję nazwaną "Bieżące zaznaczenie". Zauważmy, że użytkownik może kliknąć lewym klawiszem myszy, zaznaczając dowolny element wykresu - jak np. serię danych:

Warto dodać, że kolejne zaznaczenie tej samej serii danych, spowoduje zaznaczenie pojedynczego punktu danych:
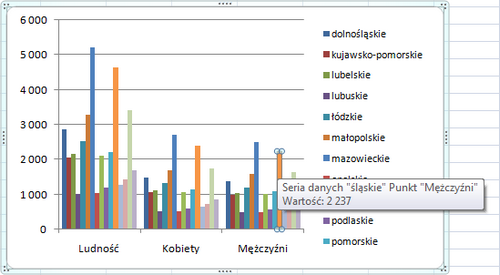
Wówczas po kliknięciu tym razem prawym klawiszem myszy, pojawi się menu, które na samym dole zawsze zawiera polecenie "Formatuj." (dla każdego elementu wykresu - u nas jest to punkt danych):
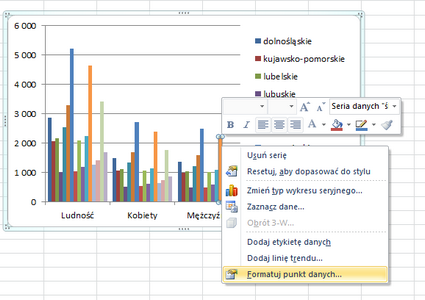
I tak dochodzimy to podobnej funkcjonalności pominiętej wcześniej. Na wspomnianych kartach wstążki w sekcji "Bieżące zaznaczenie" możemy wyświetlić dowolny element wykresu (poza punktem danych):
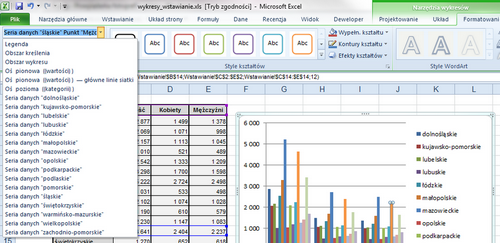
Następnie wybranie polecenia "Formatuj zaznaczenie" znajdującego się pod listą wyboru spowoduje wyświetlenie się okna dialogowego, które pozwala na dokładne określenie wszelkich opcji związanych z danym elementem wykresu. Dla naszego punktu danych okno będzie wyglądać następująco:

Co istotne, okno to możemy przesunąć na bok wykresu, następnie dokonując zmian (bez ich akceptowania) obserwować jak wpływają na sam wykres.
